JMRI® OperationsPro™ Manual
Introduction
This Manual deals with OperationsPro versions 3.6 up to 3.10.
Online Help for the current version of JMRI® OperationsPro is here
JMRI OperationsPro is contained within the DecoderPro, PanelPro and
SoundPro modules and accessible from their main menu bar. Through the Operations menu you
will be able to build trains from all your rolling stock, follow them on your JMRI Panels,
print the paperwork to hand out to your crew and much more.
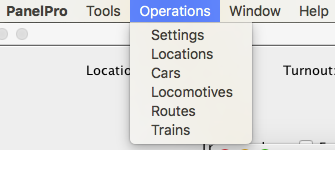
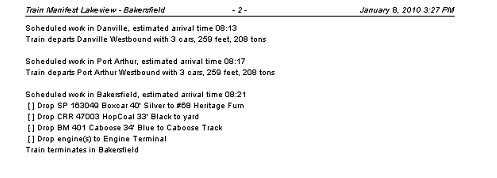
If this is your first visit to the OperationsPro Manual we suggest that you take the OperationsPro® Tour to get an overview of what we're about to cover.
JMRI is a Java-based cross-platform program suite for model railroaders. It contains modular applications for:
- The programming of Digital Command Control (DCC) decoders (DecoderPro®)
- Drawing computer based Panels for depicting a model railroad layout (PanelPro™)
- Controlling the layout (Layout Editor)
- Creating Train Manifests to reproduce railroad operations (OperationsPro™)
- Controlling the Signals on the layout
- Controlling lighting and sound in the room, and so forth (SoundPro™)
All this capability is contained in one install.
Note: Most screen shots in this manual are from a Windows machine using the "Metal" User Interface option. While your screens will probably differ in some layout details, they will be essentially the same.
Table of Contents
Installing JMRI
Starting OperationsPro
DecoderPro® Main Window
- Main Window
-
Menu Overview
- Tools menu
- Operations menu
- Locomotives
- Add Locomotive
- Set Locomotive Location
- Edit Locomotive
Changes for JMRI® OperationsPro 3.8 and 3.10
New in 3.8
- The OperationsPro database format has changed with v3.8. Before, you could load a file created with the latest release and read it back in a very early Operations version. From 3.8 backward compatibility is limited to releases 3.4 and 3.6 so take care if you have an older setup you wish to share OperationPro files with.
- Train Manifests are available in a JSON format (and in the web server again).
- New Manifest and Switch List format: two columns, one for pulls and one for spots, with your Track names centered in each column.
- Add headers in Manifests and Switch Lists describing each of the Car attributes. Select "Print Headers" in the "Manifest Print Options". You can also customize all of the header text: "Manifest Print Options" panel -> Tools -> Edit Header Text menu.
- The sorting for local moves has changed: if you sort by Track, the program will sort the Cars by the pick up Track name. If you sort by Destination, the program will sort the Cars by the set out Track name.
- Auto-create Locomotive consists. See Train Build Options
- Adjust all of your Train departure times by a selected number of hours. Trains ->
Tools -> Change Train Departure Times.
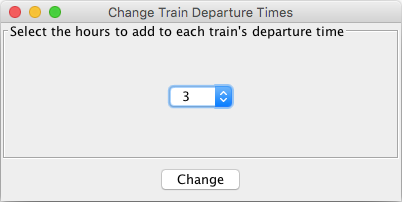
- Edit or view two Locations at the same time.
- The Train Edit pane shows Road or Load restrictions.
- Configure the Build Report to always preview via Trains panel > Tools > Build Report Options menu. Saves paper!
- Cars panel > Tools > Show Checkboxes, and > Reset Checkboxes menu adds a
Select column in the Cars list. Useful as notepad when auditing Cars.
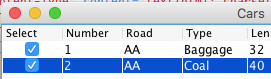
- Specify a custom load when using the Return When Empty (RWE) feature for a Car.
- Advanced: The way OperationsPro works with scripts has changed significantly. If you use scripts you will need to edit your scripts.
New in 3.10
- Print or preview a single Location from the "Edit Location" panel.
- Alternate Track for a Spur Track now works without Schedules or Custom Loads
- Add the Lead Locomotive number to a Train's description using tag {1}.
- Random moves at any Location in a Train's Route. The Route Edit panel has a new
"Random" column with a menu of 10 items, The default is "Off" or disabled, and there are
values between 10 and 100. If you select 10, it tells the program to randomly reduce the
number of cars moves at the location by up to 10%. So if you asked for 10 moves, you
could get 10 or 9 moves. If you selected 50, you could get any number of moves between 10
and 5. If you select 100, you could get any number of moves between 10 and 0. Be sure to
press "Save Route" to save you setting.
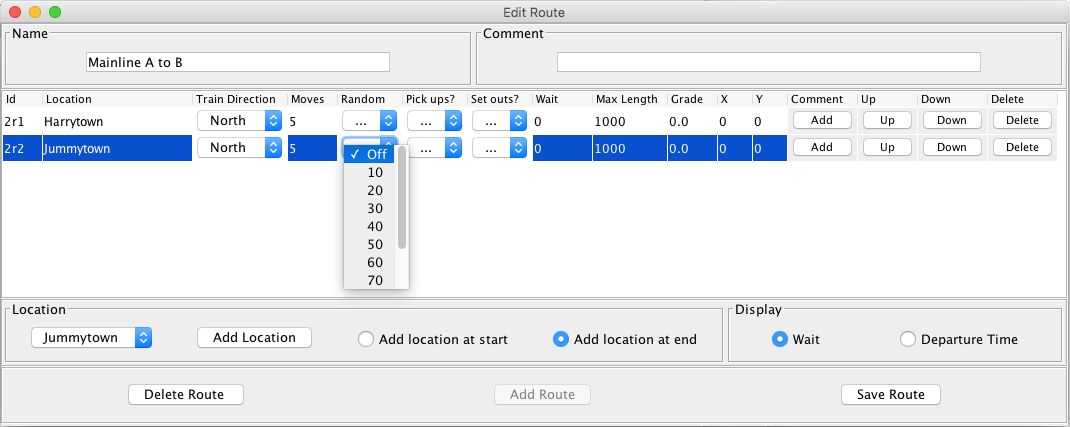
- Copy a Location, Locations panel -> Tools -> Copy Location.
- Select the type of sort directly in the Car Roster Print or Preview pane.
- The entire Location and Track names in your car Roster are printed instead of just 38 characters.
- More options and tool tips for the Edit Manifest Text and Edit Switch List Text panel. Show a Train's name and description in most messages.
- "Check Destinations" button on the "Edit Track Destinations" panel for I/C Tracks. When pressed will check all Car types, roads, and loads that the Track services, and confirm if the destinations selected can also service the same types, roads, and load. Also checks there's a Train that can service the Track and the destinations for all car types services by the Track. The check stops when the first problem is found.
- Locations panel -> "Modify Locations by Car Load". Now you can quickly see and adjust which tracks at a Location can accept certain loads. Also show which loads staging tracks can ship.
- "Show Car Types Serviced" tool in the "Trains" window. Select a Train in the top
pop-up menu and a Car Type to the left to view an overview of where this car type might
be handled:
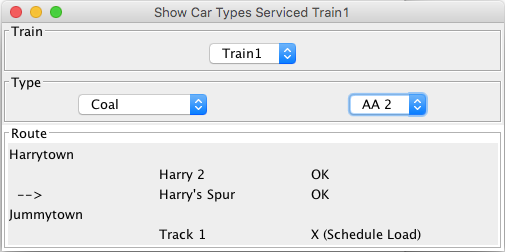
- Trains panel -> Tools -> "Trains Table Colors" to Manually select a background
color for a train's row in the "Trains" panel. There's also an "Auto" option that allows
you to select a background color for when a train is built, build fails, or is
terminated.
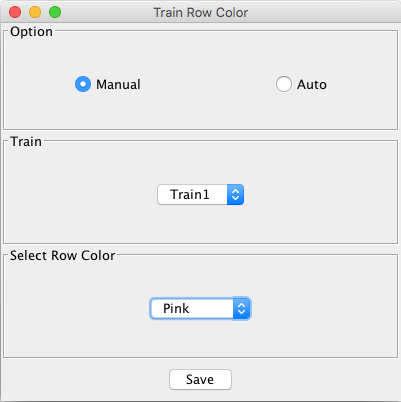

- Manifests and Switch Lists text is completely customizable, no more fixed titles.
Revisions
| Version | Revision Date | Editors | Major Revisions |
|---|---|---|---|
| 3.0 | 1/5/2013 | Dale A. Tripp Bruce Shanks |
Updated from JMRI 2.14.1 and removed from DecoderPro® as a separate Guide |
| 3.2 | 8/17/2013 | Dale A. Tripp | Updated from JMRI 3.0 |
| 3.4 | 9/6/2013 | Dale A. Tripp | Updated from Version 3.2; Restructured Settings, Locations, Cars, Locomotives, Routes & Trains pages. |
| 3.6 | 11/24/2015 | Egbert Broerse | Updated from Version 3.4; New menu items added, text & HTML edits, New 3.8/3.10 features marked |
| 3.6/3.8/3/10 | 8/10/2021 | Dave Sand | Converted to HTML 5 |