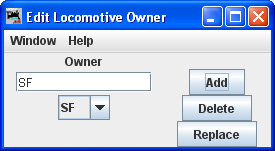Using JMRI® to Operate Trains
OperationsPro: Add Locomotive window
The Add Locomotive window is displayed.
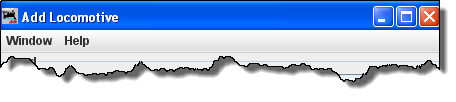
|
The Add Locomotive pane's Window and Help menus are the standard JMRI® menus used on most JMRI windows. |
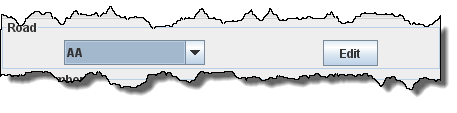
|
Select the Road for the engine. If the desired Road Name abbreviation doesn't exist, press to open the Edit Locomotive Attributes dialog for Road. |

|
Enter the Locomotive's Road Number Use the button to remove your entry if you make a typing error. |
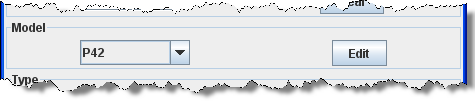
|
Select the Locomotive Model If the model you need is not in the list then press span class="textbutton">Edit and the Edit Locomotive Attributes dialog for Model will open. The program allows you to organize your engines by Model. Each Model can only have one engine Type, length, weight and horsepower rating associated with it. For example, if you assign the model name "RS11" to a set of locomotives, when you change the length of one of the RS11's, the length will also change for the others. |

|
Now select the locomotive's Type If the type you need is not in the list then press and the Edit Locomotive Attributes dialog for Type will open. |
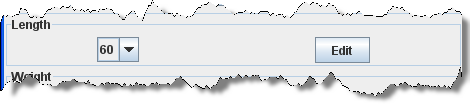
|
Now select the locomotive's Length If the length you need is not in the list then press and the Edit Locomotive Attributes dialog for Length will open. |
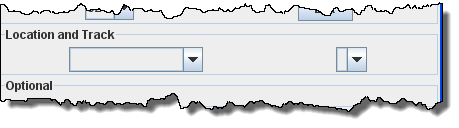
|
Select the locomotive's current (starting) Location and the locomotive's Track |
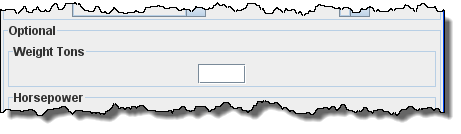
|
Optional: Enter the weight of the locomotive in tons |

|
Now enter the engine's Horsepower . The locomotive's horsepower, the train's weight, and track grade is used by OperationsPro to calculate how many engines are required when using the "Auto" feature when building Trains. |
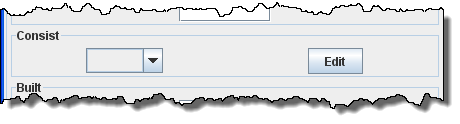
|
If you wish this locomotive to be part of an Optional Consist , press which opens the Synchronize with NCE ConsistsIf you are using NCE as your DCC command station, you can have the program synchronize your consist numbers with your locomotives. The program will read all of the consists out of your NCE system and then will search for matching locomotives in your OperationsPro Roster. The program will assign the Consist Namence_xxx
where xxx is the NCE consist number. To synchronize your consists, select "Synchronize
with NCE Consists" under the "Tools" menu (dimmed when no NCE Connection is set). |

|
You may enter an optional Built date |

|
Owner , if the owner's name is not in the list press
which opens
|
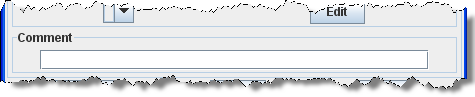
|
Type your Comment |

|
The button adds another engine. The button deletes the currently visible Locomotive. to store the engine's settings. OperationsPro will create a file (OperationsEngineRoster.xml) in your JMRI directory in a folder called "operations". A backup file with the last settings for all of your engines is also created each time the button is pressed. |
Now that you have your Locomotives stored in the Engine Roster, you will need to add Routes that your Trains will use to operate on your layout.
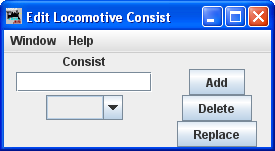 where you may enter a new Consist Name. Then select the Consist Name from the drop-down
list.
where you may enter a new Consist Name. Then select the Consist Name from the drop-down
list.