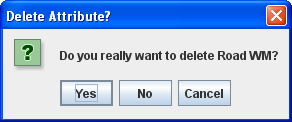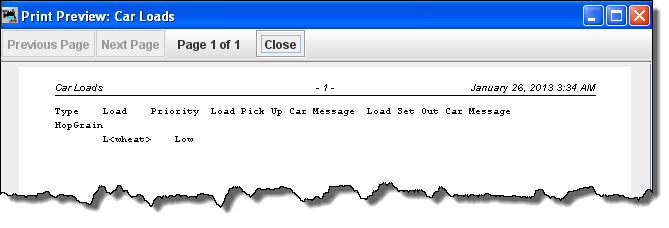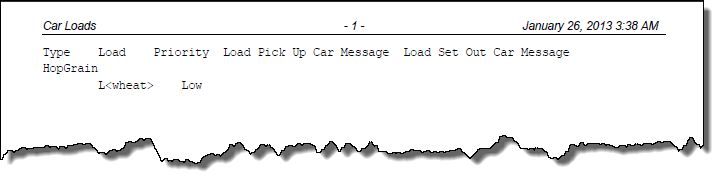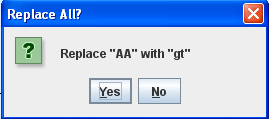Using JMRI® to Operate Trains
OperationsPro: Edit Car Attributes
To the right of each of the Car attributes (Road, Type, Length, Color, Load, Kernel, Owner) there is an button that displays the Edit [attribute] dialog to allow you to edit the list of attributes available to use for Car definition. Use this to , or the available attributes for a Car.
Road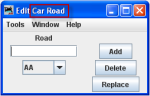 |
Type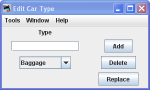 |
Length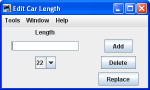 |
Color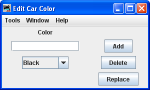 |
Load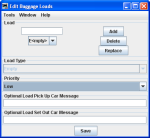 |
Kernel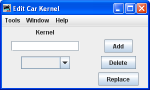 |
Owner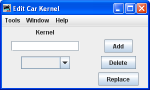 |
Tools menu
|
Road, Type, Length, Color, Kernel, Owner Show the number of cars with this attribute 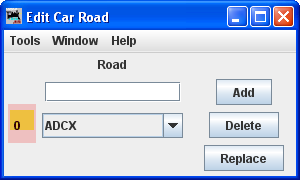
|
Loads Show the number of cars with this attribute
|
|
Delete unused attributes
Prompt to delete unused attributes. |
Preview
|
|
To add a new Car attribute (value), enter the desired text in the text box and press . When you first enter a new Car attribute it will show up at the start of the list. Later when your restart the program it will be sorted in the correct order. To delete a Car attribute, select the attribute you want to delete in the menu box and press . If you need to change a specific Car attribute (Road, Type, Color, etc.) in your entire Car Roster, you can use the button found at the bottom right of the Edit Car attribute pane.
For example, if you wish to change the Car road name attribute "UP" to "UPS" for all of your cars, press for any of your Cars in the Cars pane. The Replace All? dialog will display with a or option. Enter the new road "UPS" in the text box, select "UP" in the menu box, and press . All cars with "UP" as their Road will now have "UPS" as their Road. |
|