- Roco
- Supported Hardware
- Devices, command stations, networks, and protocols:
- Anyma DMX
- Arduinos
- Atlas Commander
- Bachrus
- BiDiB
- CAN Bus Networks
- CBUS®
- C/MRI
- CTI Electronics (Acela)
- CVP EasyDCC
- Dcc4Pc
- DCC-EX EX-CommandStation
- DCC++
- DCC Specialities
- Digi XBee
- Digikeijs / YAMORC
- Digitrax
- DMX 512 (Powerline)
- ESU ECoS
- Fleischmann
- Hornby
- Insteon (Powerline)
- LCC
- Lenz
- Lionel TMCC
- LocoNet
- Maple Systems
- Märklin CS2
- MERG
- Modbus
- MQTT
- MRC
- NAC Services RPS
- NCE
- Oak Tree Systems
- OpenDCC
- OpenLCB
- Pi Engineering RailDriver
- Powerline
- Protrak Grapevine
- QSI Quantum Programmer
- Raspberry Pi
- RFID Readers
- Roco
- SPROG DCC
- SPROG DCC Generation 5
- SRCP server
- TAMS Master Control
- TracTronics SECSI
- Uhlenbrock Intellibox
- Viessmann Commander
- Wangrow System One
- WiFi Throttles
- X10 (Powerline)
- XPressNet
- Zimo MX-1
- ZTC Controls
- Applications
- By the community of JMRI.org:
- Tools
- JMRI tools for working with your layout:
- Common Tools:
- Blocks:
- Routing and Control:
- Other:
- System-specific...
- Web server tools...
- Layout Automation
- Use JMRI to automate parts of your layout and operations:
Hardware Support: Fleischmann/Roco z21/Z21
The Roco z21/Z21 is a command station with support for LocoNet, R-Bus and XPressNet devices and it includes a built in Ethernet port. The Z21 device is also sold under the Fleischmann name.
For connecting to the device via the LocoNet or XPressNet interface, please see the LocoNet and XPressNet connection pages.
This page specifies connecting to the z21/Z21 via the Ethernet port as documented on the Z21 website.
Supported Hardware
Roco has two devices it sells as the White Z21 and the Black Z21. The White Z21 is also sometimes referred to as the z21. Both devices support connections via the Ethernet Port, to R-Bus Devices, and to XPressNet devices. The Black Z21 also supports connections via LocoNet and Zimo's CAN bus.
Limitations
- JMRI
-
JMRI Currently supports the Z21 XPressNet over Ethernet implementation. JMRI also provides support for configuring connection flags and the Z21 RailCom interface.
- White Z21
-
The White z21 does not provide access to the LocoNet interface.
The White z21 does not include a seperate programming track output. It is unclear as to whether or not reading decoder values in service mode is possible.
- Black Z21
-
There are no known limitations of the Black Z21 at this time.
Connecting
Connecting to the Roco z21 or Z21 via the Ethernet connection
Note: The first JMRI release supporting the Lenz LIUSB Ethernet connection was v 3.11.7.
- To connect your computer to either the z21 or Z21 via Ethernet port, connect your
z21/Z21 to your computer Network using the supplied Ethernet cable.
- Once the device is connected, refer to the device documentation for information on setting the IP address. The default IP address is 192.168.0.111. Make note of the IP address for use when configuring the device.
- Start one of the JMRI-based programs, Then go to the preferences panel. This opens automatically the first time a program is run, or you can select it from the "Edit" menu.
- Select "Roco" from the system manufacturer selection box and "Roco Z21" from the top selection box. There are two configuration options available for the LIUSB-Ethernet.
- Enter the IP address you saved earlier into the box labeled "IP Address/Host Name"
- Click "Save". You'll be asked if it's OK for the program to quit, click "Yes".
- Restart the program.
- Open Preferences ⇒ Defaults. Check the default connection and correct it as shown. Click "Save".
- Restart the program. You should be up and running.
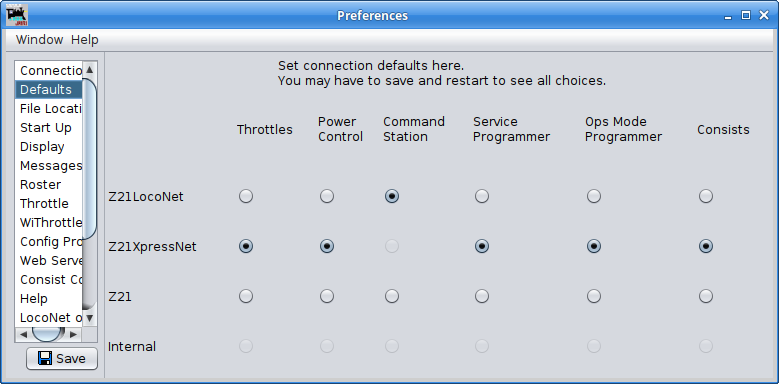
Connecting to the Roco Z21 Simulator
- Start one of the JMRI-based programs, Then go to the preferences panel. This opens automatically the first time a program is run, or you can select it from the "Edit" menu.
- Select "Roco" from the system manufacturer selection box and "Z21 Simulator" from the system connection selection box. There are no additional configuration steps required to use the Z21 Simulator.
- Click "Save". You'll be asked if it's OK for the program to quit, click "Yes".
- Restart the program. You should be up and running.
JMRI z21/Z21 Tools
The following tools are available from the menu when this connection is active:
- Open Z21 Monitor - This tool allows you to monitor traffic to and from the Z21.
- Send Z21 Command
- Z21 Configuration tool - This tool allows you to check and set the Z21 flags related to this connection. Flags are set automatically by certain services JMRI starts, such as the Z21 XPressNet connection.
In addition to the Z21 specific menu, you will also find the Z21XPressNet menu, which contains the same XPressNet tools found on any XPressNet system.
Documentation
JMRI Help
Third Party info
- The Z21 Website has a wealth of information about the Z21.
Credits
Thanks to Paul Bender and others for implementing Z21 Support in JMRI.