JMRI Install Guide: macOS
Please note:
These directions are for installing current
5.x releases of JMRI® on current macOS computers.
If you want to install a JMRI 4.x release, such as
4.24,
please see the
macOS install instructions for JMRI 3-4 releases.
If you have an older machine and need to install an earlier release, please see our
Early MacOS X install instructions.
Now, on to the show:
Installing JMRI on your macOS computer
-
Determine if your system software is compatible with the current releases of JMRI:
Find the current macOS version number by choosing "About this Mac" from the Apple menu.
JMRI 4.99 and later will work on any macOS or MacOS X version back to 10.11 El Capitan (2015). (The youngest Mac that can't run Mac OS X 10.11 was shipped in 2011)
If your Mac hardware doesn't let you update macOS to a recent enough version, you can still use older versions of JMRI:
- Mac OS X version 10.10 "Yosemite" through 10.7.3 "Lion" can run JMRI 4.24 using Java 1.8. (The youngest Mac that can't run Yosemite was shipped in 2010)
- Mac OS X version 10.7.2 "Lion" through 10.6 "Snow Leopard" can run JMRI 3.10.1 using Java 1.7. (The youngest Mac that can't run Mountain Lion was shipped in 2009)
- Mac OS X version 10.5 "Leopard" through 10.4 "Tiger" can run JMRI 2.14.1 using Java 1.6. (The youngest Mac that can't run Tiger was shipped in 2003)
- For even older hardware, see a separate page.
The JMRI install will take up about 360 MB of disk space, mostly for the Help pages and decoder definitions.
- Determine if you have the needed hardware:
No Macintosh that runs macOS has built-in Serial Ports, so if your layout hardware needs a serial connection, you'll have to use a USB-to-Serial adapter.
No matter if you have a USB-to-Serial adapter, or a device with a direct USB connection, you will need macOS drivers (system software) for the hardware you're using. Most hardware won't need a separate driver; they're already present in macOS. In some cases you will need to install a special driver, though, so check the manufacturer's website to make sure.
For more instructions on USB connection debugging and testing for correct drivers, see the USB section further down on this page.
Some device drivers will list each port under several names, e.g. starting with "/dev/tty" or "/dev/cu", for example "/dev/tty.KeyUSA19181.1". In that case, when configuring the connection in JMRI you should select the one that starts with "cu", e.g. "/dev/cu.KeyUSA19181.1".
- Get the JMRI software...
Download a version of JMRI, either the latest production version, or a "test version". Since the version numbers change with every release, this link takes you to the general JMRI download page, where you can select whichever version you like.
The JMRI project is continuously adding features, bug fixes, examples and tutorials to the release, and so a new "test" version appears every month or so. You may find one of these has features that you really want. These are announced in the JMRI users Groups.io group at https://groups.io/g/jmriusers.
- ...and install it.
Normally, the download will open a new Finder window showing a JMRI folder. If not, double-click the file you downloaded above. This should open a window with the JMRI folder. If that still doesn't open a window, look for a newly-mounted disk image (e.g. in Finder) and open that manually.
To install, you just have to move the downloaded JMRI folder to where you want it on your computer. We recommend you put it in Applications, which is the standard location for this. To do that, just drag the JMRI folder onto the "Applications" icon.
You won't be able to run JMRI from within the Downloads, Desktop or Documents folder, so we strongly recommend you drag the JMRI folder to Applications and run it from there. If you want to keep it somewhere else, just drag the folder to the desired location. Note that if you it somewhere else, you might have to adjust permissions in the "Security & Privacy" pane of the System Preferences.
- Depending on how your Mac is set up, you might need to
install Java 11:
- Let's try the easy way first. Open the JMRI folder you just put in Applications, and double-click on DecoderPro. If this starts up DecoderPro OK, you have Java installed; you're installation is done! Quit DecoderPro, then go to the section on starting JMRI for next steps.
- If that doesn't work, and you have a suitable macOS version (see above), your next step is to install Java 11. To do that, click on this download link. A download should start shortly. When it's complete, click on the file and follow instructions to install Java. (That link is the same as the download link near the bottom of this page on the Azul website.)
- Note: JMRI 5 requires Java 11. JMRI 4 and 5 should work fine with some later versions (java 12 through 13) but you may get a message about "WARNING: An illegal reflective access operation has occurred" and "WARNING: Please consider reporting this to the maintainers". We know about this, and it'll get fixed in due course; you can ignore the messages. Java 14 and later will (currently) cause problems, so please use install and use Java 11.
- Congratulations! Installation is complete. Go to the section on starting JMRI for next steps.
A Note on Apple Silicon Macs
Apple Silicon macs, which use the M1 chip, can run JMRI in two ways:
- In native mode:
You do this by downloading and using an Apple Silicon native-mode Java installation. This runs a little faster, though that doesn't matter much for JMRI. It has limitations, at least currently:- There's no native support for the HIDinput library that's used by some user's scripts to handle mouse and keyboard input.
- There's no native support for the BlueCove library that's used to make direct LocoNet connections via the BlueCove BlueTooth adapter.
- Before JMRI 5.3.7, there was no native support for the libraries needed for advanced sound features. This is fixed in JMRI 5.3.7 and later.
- In emulation mode:
You do this by downloading and using an Intel version of Java. (The Java download link above is to an Intel version.) This uses the Apple Rosetta system for translation and running, which is a slightly slower, but that's not likely to have much visible effect.
A Note on macOS Lockdown Mode
Recent versions of macOS have a "lockdown mode" which greatly increases security. Unfortunately, JMRI requires access to resources that are not available to programs when using lockdown mode such as USB hardware access, network access, etc. This means that JMRI won't properly start and run if your Mac has been set to lockdown mode. There's nothing we can do about this incompatibility: You can't both enable lockdown mode and run JMRI on the same machine.
Updating JMRI
If you already have JMRI installed and working, and want to update to a newer version, just:
- Download the new version
- Double-click on the downloaded file to open the disk image. That should open the contents in a new Finder window, but if not, open it.
- Drag the new JMRI folder to the Applications icon to replace your existing version. If asked whether you want to do that, say OK.
Your existing configuration information, Panel files, etc will continue to be used with the new version if you kept them in the recommended places.
Clean Install
If for any reason you wish to start totally clean and discard all previously stored Connections, Roster entries and Panels, delete the JMRI settings folder before starting the program. You will find it by choosing "Go to Folder..." from the Finder's Go menu (or ⌘+Shift+G). In the pane that appears, enter "~/Library/Preferences/", click "Go". If a "JMRI" folder is present in Preferences, move it to the Trash.
Starting JMRI
Connect your computer to your Command Station hardware.
You can run the program by double-clicking on the "DecoderPro" or "PanelPro" or other application icons in the JMRI folder.
Depending on your security settings, when you first try to run a new JMRI version (usually by double clicking on the icon for DecoderPro or PanelPro), you may get a warning dialog that it "can't be opened because it's from an unidentified developer". In that case, dismiss the dialog, then hold the Control key down and click the icon to get its contextual menu. Select the "Open" option. You'll be asked to confirm. Be sure to click the "Open" button, and not accept the default "Cancel".
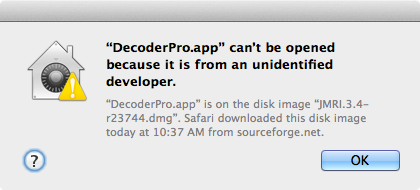
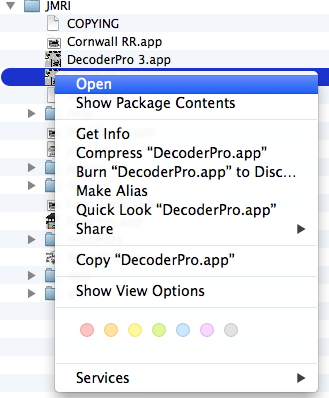
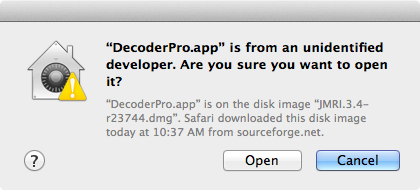
Your next step will be to set the Preferences for your particular layout connection. More on this on the JMRI Setup help page. Go there next to complete your setup.
Mac OS uses names like "cu.SomeName" and
"tty.SomeName" for devices, including
USB-attached devices like USB-serial converters,
LocoBuffer-USBs and similar. Generally, you'll want to use the
one that starts with "cu." if both
cu. and tty. are present, but
see the specific installation page for your particular type of
device. Sometimes you can recognize your interface from the
right-hand part of the name. If not, the easiest way to find
the name for your interface is to disconnect it, start JMRI,
write down the list of available devices, close JMRI, reconnect
the interface, restart JMRI and look which extra
name has appeared. That's the name one you want.
Debugging
JMRI supports many different Mac computers, with several different kinds of processors, multiple macOS versions, and various layout hardware. Some combinations can cause trouble. This section gives some debugging hints.
USB Serial Issues
Irrespective of DCC system, there are some basic rules for troubleshooting any USB-attached device to a Mac.- Plug your device into your Mac.
- Go to "System Information" from Apple Menu->About This Mac->More Info->System information.
- Look in the USB section, expand all sections under controllers and hubs and see what devices are present.
- Unplug your device, select Refresh from the System Information menus and see what device has disappeared. Plug your device back in, refresh again and see what reappears. Repeat until you see what is changing. If there is no change, there must be a hardware problem external to your Mac, such as a faulty USB cable, connector or device and there is no point going any further until your Mac can see the physical device.
- Once you have seen the device in System Information, (it should report the Manufacturer name so you know where to go to get drivers) you will quite likely have to install Mac drivers for it (although some do not need extra drivers, see your documentation). If unsure, try the next step anyway.
- In High Sierra and above, you must open System Preferences->Privacy and Security and allow the kernel extensions (drivers) you installed to be loaded, or they will not be used.
- Unplug your device. Open a window of the Terminal utility (from /Applications/Utilities),
copy and paste the following command in EXACTLY (including spaces and punctuation) then press Enter.
This command should show about 10 lines of output and then sit looping, with a counter incrementing every second.
while : ;do clear;ls -lt /dev|head;i=$((i+1));echo $i;sleep 1;done - Plug your device back in and wait a few seconds. Two new items with names like cu.xxx and tty.xxx should appear in the list. They should disappear if you unplug your device. If this does not happen, you do not have the correct drivers installed for your device and you will need to solve that before proceeding further. Once you have found your device, write down the name you see. You want the cu.xxx version not the tty.xxx version.
- If you have got this far you know your device is be being seen by the Mac, that it has a matching driver installed and the name of the connection port "cu.xxx" you need to select in JMRI. If you cannot get this far, there's no way JMRI can find your device until the driver issue is resolved.
Notes
macOS 10.15 Catalina
Starting in early Fall 2019, macOS 10.15 Catalina greatly increased the security checks that macOS applications must pass before running.Some issues:
- If you upgrade to Catalina on a computer with a working JMRI installation, it should continue to work. (If not, please let us know on the jmriusers group.)
- If you installed Oracle's Java 8 before upgrading to Catalina, it'll still work. If you want to install Java 8 from Oracle onto a Catalina system, there are some instructions on the Oracle website. The Oracle Java 11 installer is an easier installation, and works fine with JMRI, so we recommend you do that instead.
- JMRI versions before 4.17.5 are very hard to properly install on Catalina, and we don't recommend trying.
- We hope to have JMRI 4.17.5 fully compatible with Catalina for new installs. To install JMRI 4.17.5 or later on Catalina, please drag the JMRI folder to the Applications folder. Depending on your system security settings, dragging it to Downloads, Documents or Desktop might not work.
Customizing your JMRI Installation
You might want to have more than one Configuration for DecoderPro or PanelPro preset. For example, you might to sometimes connect PanelPro to the Command Station on your layout, or other times have a configuration that doesn't use a layout connection so you can work with the program on a laptop away from the layout.With macOS, JMRI makes this easy to do. PanelPro and DecoderPro save their Preferences separately, so they can be configured independently.
On a Mac, the different Preferences files take their name from the name of the application icon that's invoked. This lets you create multiple copies of e.g. DecoderPro that each use their own, separate Preferences files. Let's say you want one called "CoolNewOne".
- Duplicate the DecoderPro application icon (ctrl-click to get a popup menu and say duplicate, or select the icon and choose duplicate from the File menu in Finder).
- Change the duplicate's name. (It's probably better to use a simple one-word name like "CoolNewOne")
- Double-click your new icon, and off you go.
It won't work to drag one of the JMRI application icons out of the JMRI folder, since they need the other files that can be found there. If you want an icon in some other place, like on your desktop:
- Go to the JMRI folder and select the application icon.
- From the file menu, select "Make Alias"
- Drag that new alias icon to its new location, and optionally rename it.
Note that renaming the alias alone does not cause the application icon to be renamed, so the alias will be using the same Preferences as the original.