- DecoderPro®
- Advanced
- Applications
- By the community of JMRI.org:
- Tools
- JMRI tools for working with your layout:
- Common Tools:
- Blocks:
- Routing and Control:
- Other:
- System-specific...
- Web server tools...
- Layout Automation
- Use JMRI to automate parts of your layout and operations:
- Supported hardware
- JMRI supports a wide range of devices, DCC systems, command stations, networks, and protocols.
- JMRI Setup and Installation
- JMRI environments...
JMRI: DecoderPro User Guide
Rosters
Reading the contents of a decoder generally takes a long time, and with some command stations it's not even possible. The JMRI Roster stores the known values of decoder configuration values to make it unnecessary to read them from the decoder. It can contain "Roster entries" for an unlimited number of individual locomotives. Stationary decoders which are configurable using a decoder definition xml file can be added too.
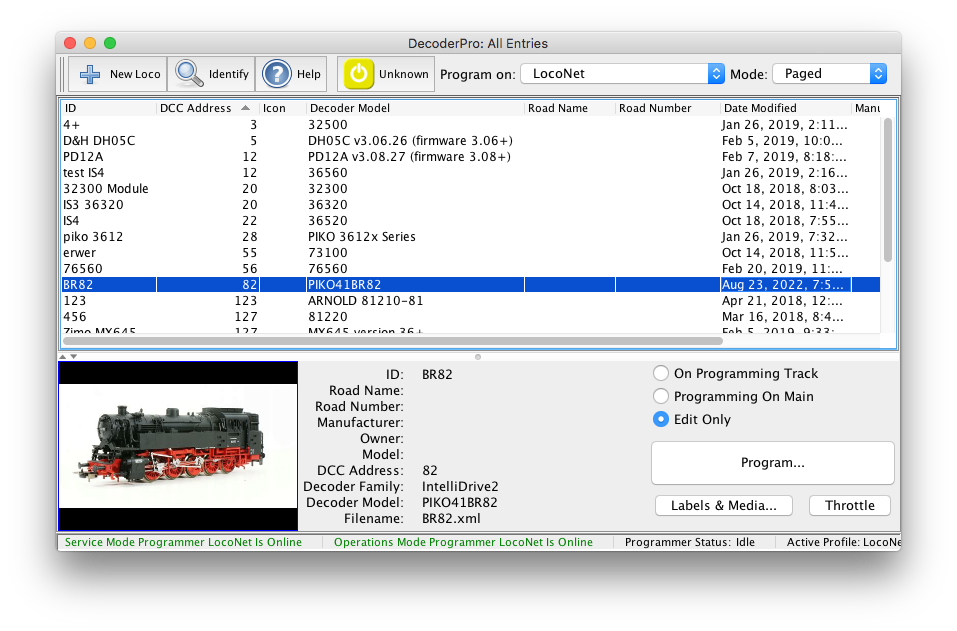
Each Roster entry has an "identifier" (Roster ID/ID column) by which it's known. This is your name for it. When the program wants you to select a Roster entry, it will ask you to pick from a selection box or menu containing Roster entry IDs. You can use anything you want for this as long it is unique in the roster: Road number, type, even "That crummy old model I need to repaint" or "My beautiful Shay".
Roster Entry
When you first open a JMRI programmer, you'll see a "Create New Loco" pane.
Select a decoder from the tree, or click [Read type from decoder]
(only works on the programming track/Service Mode). The pane will expand:
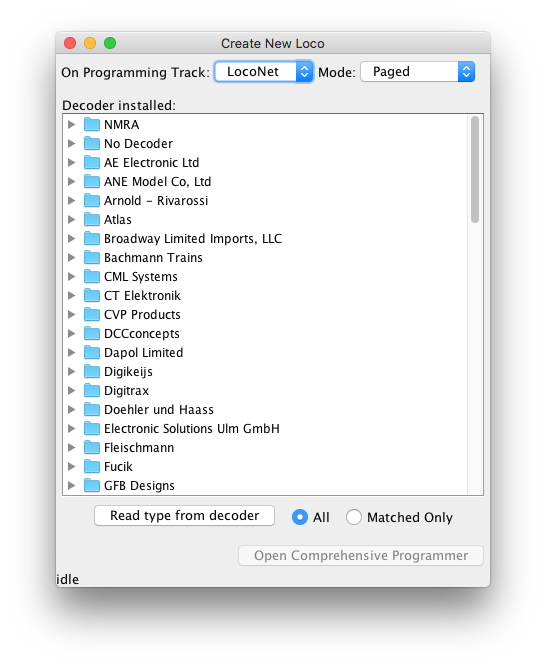
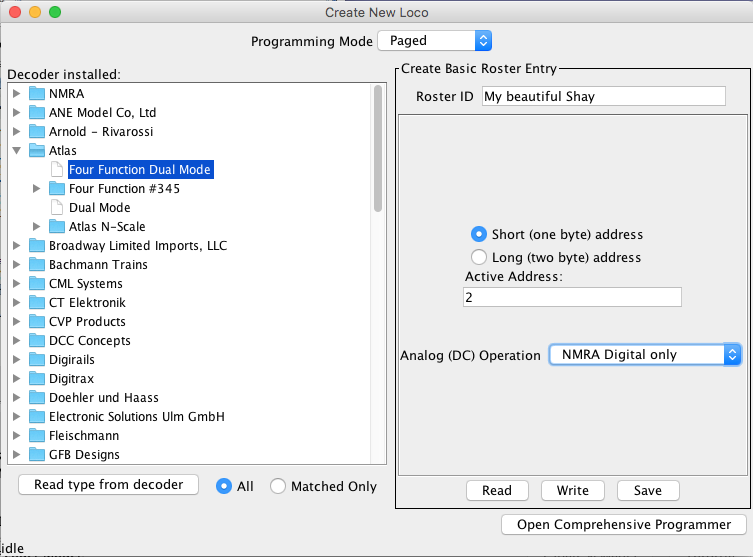
The Create Basic Roster Entry area appearing on the right allows you to edit the following items:
- Roster ID
- Your name for the new roster item, see above. You can change an entry's ID later, in which case it will appear in new selection boxes, etc. with the new ID name.
- Active DCC Address
- This is either a Short or Long Address, based on how the decoder is configured.
- Buttons
- [Read] the information from a decoder with this address
[Write] changes to that decoder or
[Save] this new entry to disk without contacting the decoder at this point, to work on it later.
Click the [Open Comprehensive Programmer] button at lower right to continue.
Note that the program may warn this is not possible for some set-ups. In that case, click
Save and close the pane. Your new item will appear as a line in the Roster table.
In case DecoderPro can open the Comprehensive Programmer, you will see a row of tabbed panes
with additional properties, many of which can be edited in place:

- Roster Entry pane
-
The "Front Page" of a loco and its decoder:
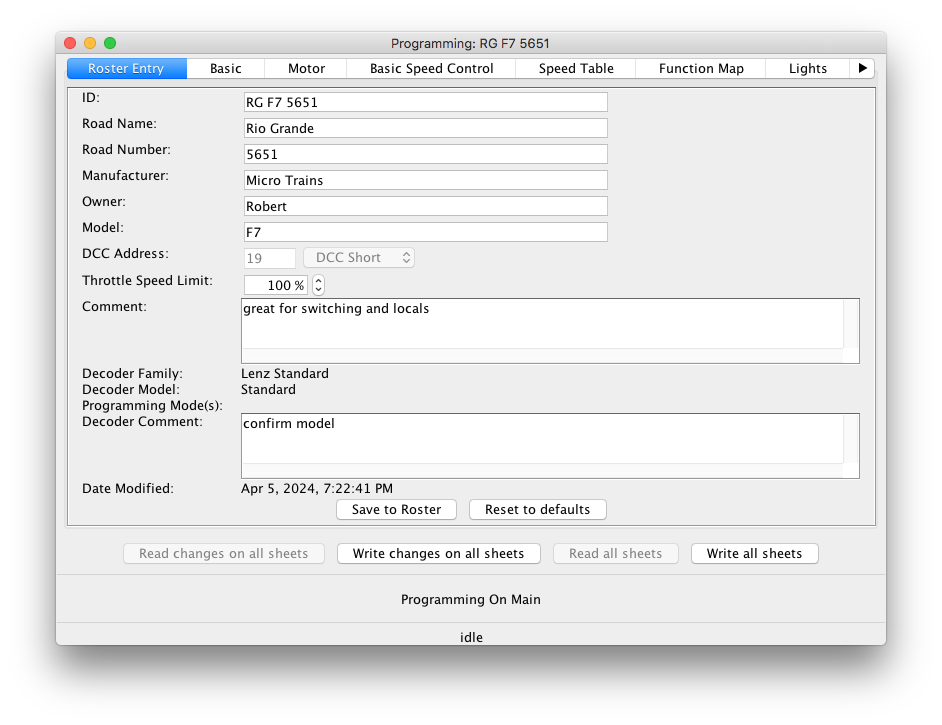
- ID
Fix here if you made a typo while creating the entry. - Road Name
- Road Number
- Manufacturer
- Owner
- Model
Either the prototype model or the scale model product number, useful sorting your roster - DCC Address
display only, editable on the Basic tab - Throttle Speed Limit
- Comment
Use this field for whatever you want. - Decoder Family
- Decoder Model
- since 5.11.5Programming Mode(s)
These three fields are filled in based on the decoder that was selected when the entry was created. They can't be edited later. - Decoder Comment
You can put anything you want here. Some people have used it to record whether an NMRA plug was used, whether the decoder was soldered in, etc.
- ID
- Basic pane
- Shows additional information about your Locomotive: Active DCC address, normal front driving direction etc.
- Motor pane
- Adjust Acceleration, Deceleration etc.
- Basic Speed Control and Speed Table panes
- Simply set a start voltage or detailed Speed Steps to tune driving character of the loco.
- More panes...
-
The information on some tabs depends on the decoder that was selected in step 1.
Depending on your Preferences > Roster > Programmer settings, empty tabs may be hidden.
The DecoderPro Menus
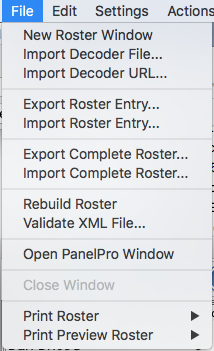
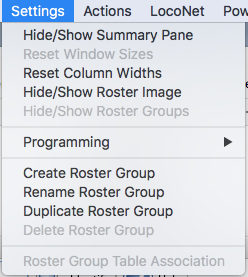
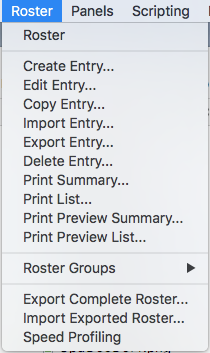
In addition to the buttons around the Roster table, the JMRI application main windows and the DecoderPro windows have 3 menus that allow working with the application: File, Settings and Roster. The latter is also available in PanelPro, and allows you to open the Roster by picking the first item, appropriately named "Roster". Let's look at the Roster menu items:
- Create Entry...
- Used to create a new Roster entry, even if you don't currently have a connection to a layout. When you select this, you're given a window in which to select a decoder type. Pick the correct decoder type, the format you want, and click "Open". You'll see a DecoderPro-style window for changing the contents of the new entry. Don't forget to click "Save to Roster" when you're done! The "New Loco" button is an alternative.
- Edit Entry...
- Used to update the contents of a Roster entry, even when you don't have a layout connection (normally, if you do have a layout connection, you'll use the DecoderPro programming functions). First select an entry in the Roster table. You'll get a DecoderPro-style window for viewing and changing the contents of the entry. Don't forget to click "Save to Roster" when you're done! The "Program..." button works as an alternative.
- Copy Entry...
- Used to create another Roster entry identical to the original except for its ID. If you have a standard setup you'd like to use for new locomotives, you can create a Roster entry with all the right values filled in, and then copy it every time you want to program a new locomotive. A right click on a roster entry is an alternative.
- Import Entry...
-
The combination of "Export" then "Import" allows you to bring a locomotives Roster entry
when you move to another layout, with its own DecoderPro installation.
When you select "Import Entry...", you'll be asked to locate an XML file to import. It should have been created by an "Export Entry..." command. You'll also be asked for the ID of the new Roster entry to be created. This can be the same as it was before it was exported, or you can give it a new ID. - Export Entry...
-
Although it is possible to find the XML files defining Roster entries in the preferences
directory, it's better not to mess with them directly. The "Export" command will create a
new file representing a Roster entry, including all comments, CV values, etc. You
can then take that to another copy of DecoderPro and import it into that Roster. Export
does not change your current Roster in any way, it just makes a copy for you of a
specific entry.
When you select "Export Entry...", you'll be prompted to select a new filename. You can call it anything you want, but it's best to put a ".xml" extension on the name. - Delete Entry...
- This completely removes a Roster entry. You're asked once if you're sure and a backup is made, in case of mistakes. A right click on a roster entry to see an alternative method.
- Print Summary...
-
Prints a summary of the entire Roster, showing the primary information for each
entry as a separate text block.
For a more detailed listing of a specific decoder, see the "File" menu on the programmer screens. - Print List...
- Prints a summary of the entire Roster, presenting the primary information for each entry in a very compact, paper saving table format.
- Print Preview Summary...
- Shows the contents of the summary on your screen, so you can preview it before printing.
- Print Preview List...
- Shows the contents of the list on your screen, so you can preview it before printing.
- Roster Groups
- A more advanced feature to categorize and group Roster Entries into sets, so that you can work on a subset.