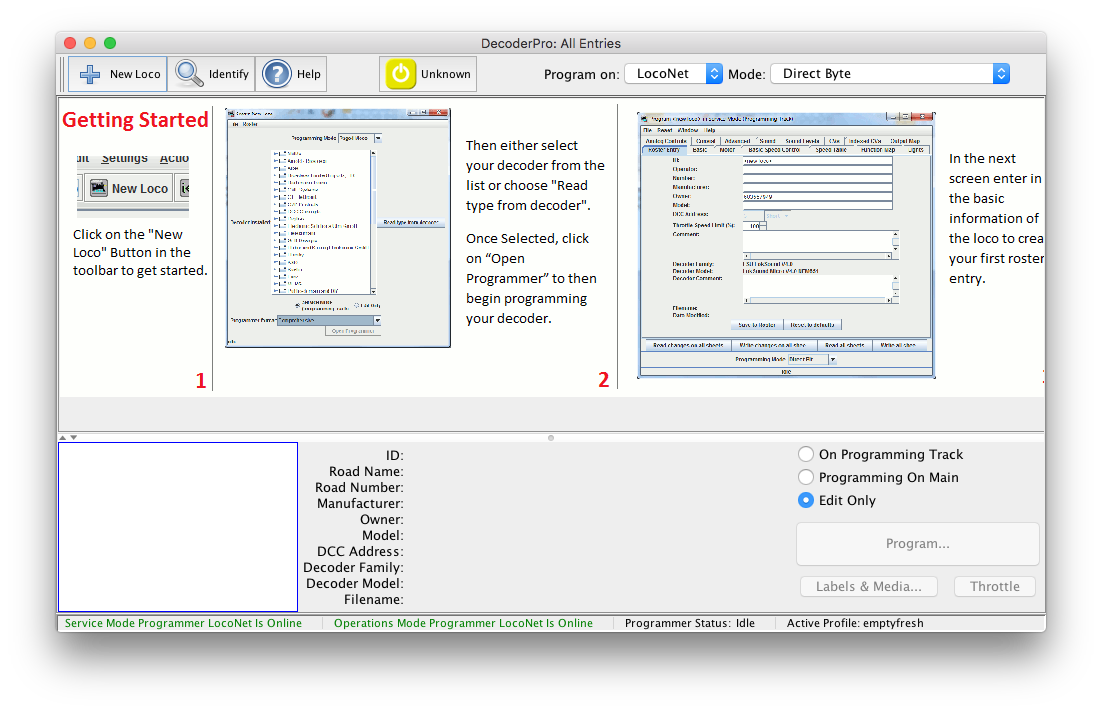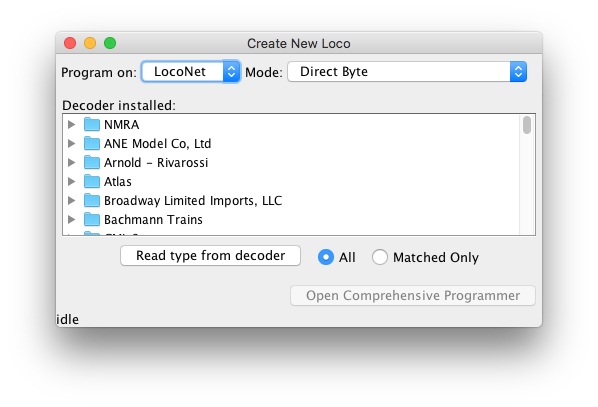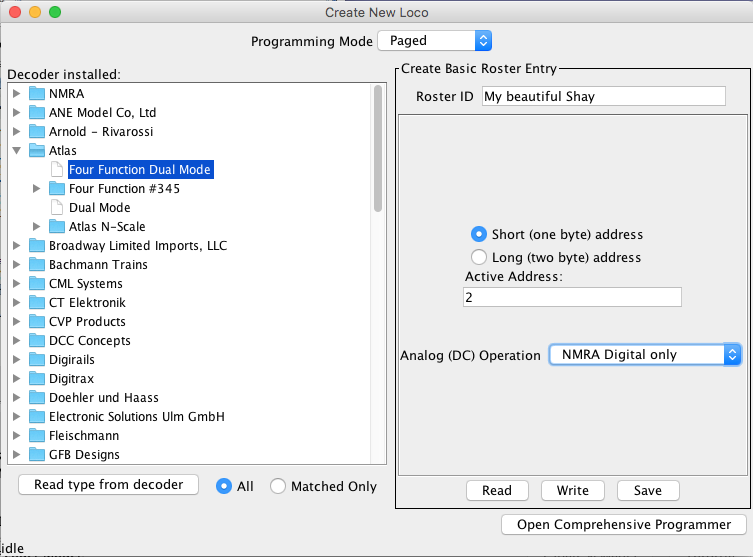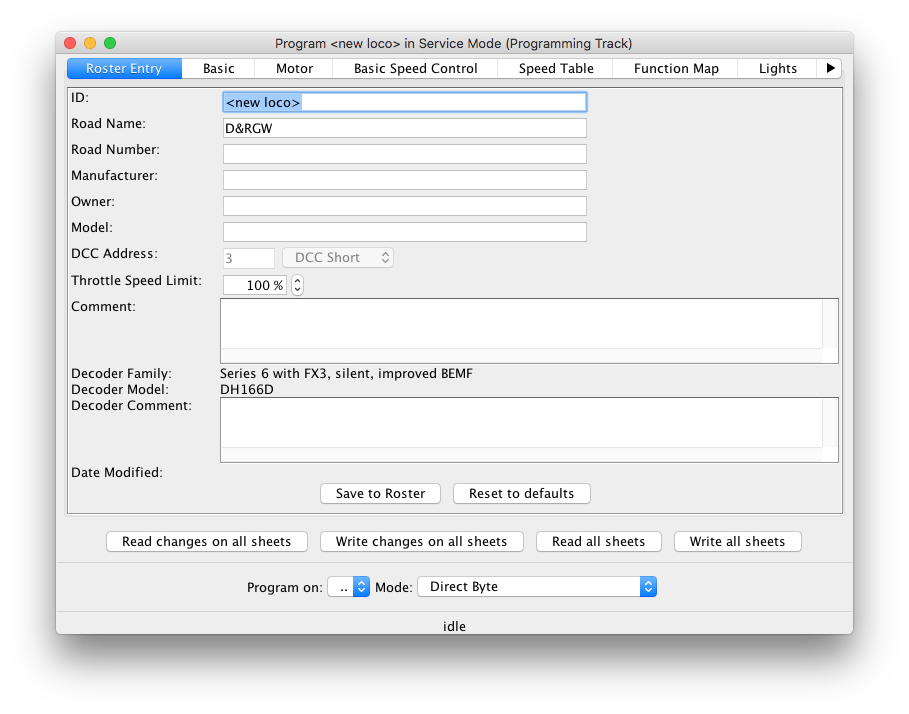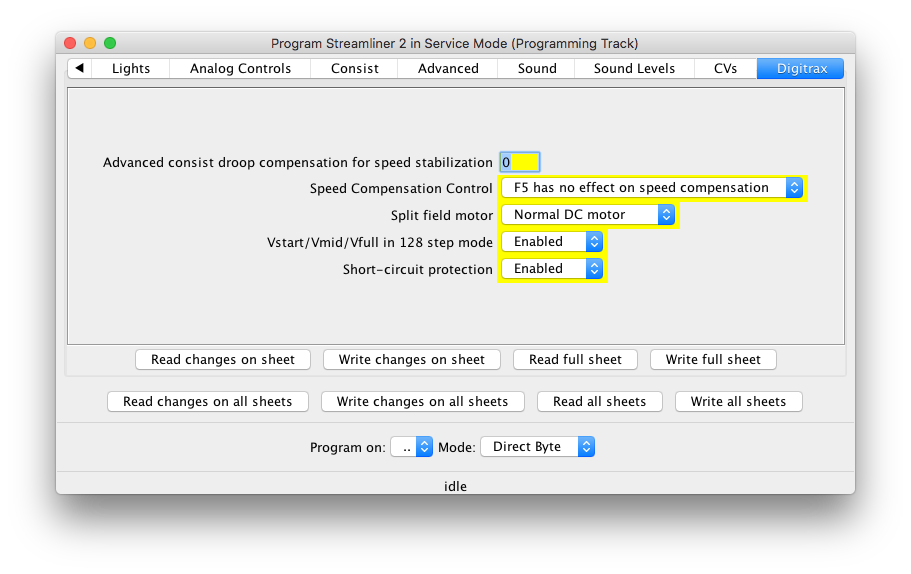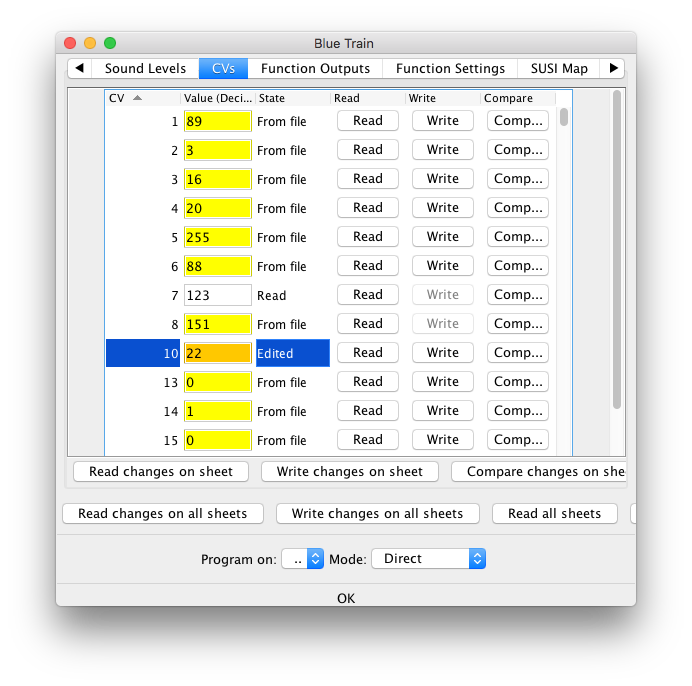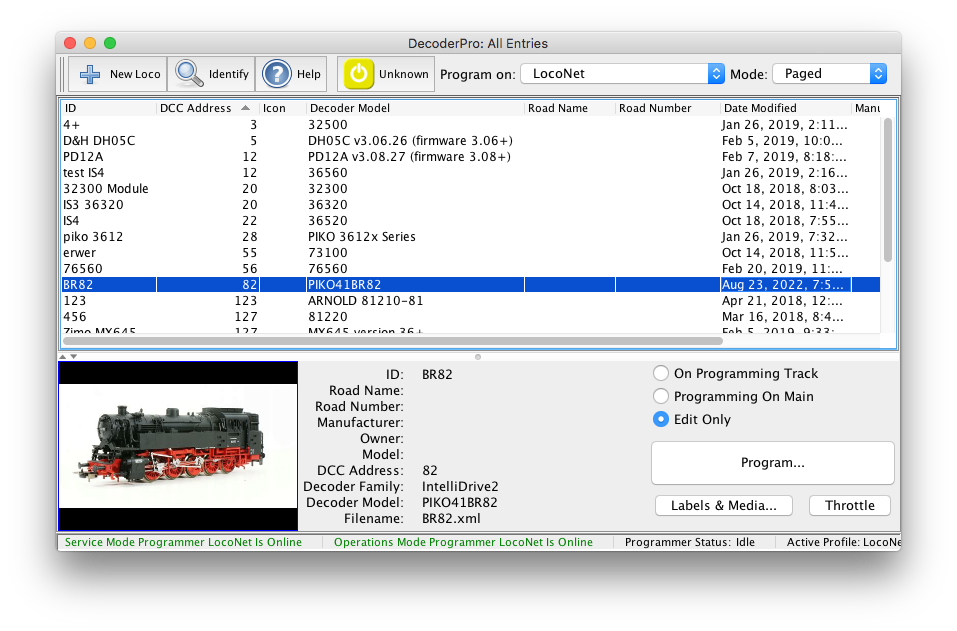- DecoderPro®
- Advanced
- Applications
- By the community of JMRI.org:
- Tools
- JMRI tools for working with your layout:
- Common Tools:
- Blocks:
- Routing and Control:
- Other:
- System-specific...
- Web server tools...
- Layout Automation
- Use JMRI to automate parts of your layout and operations:
- Supported hardware
- JMRI supports a wide range of devices, DCC systems, command stations, networks, and protocols.
- JMRI Setup and Installation
- JMRI environments...
JMRI: DecoderPro User Guide
A Short Tour
This tour demonstrates DecoderPro version 5.1.3. Version 4 works similarly.
Start DecoderPro
When you first open DecoderPro, the main window will show. Read the steps and click the "New Loco" button to start adding your first decoder. (This assumes you have already connected your computer to your layout and have a locomotive on your programming track)Decoder and Programmer selection
You'll get a new window to configure the programmer with information about a specific type of decoder, or an existing locomotive. This will become your locomotive roster as you program your decoders
To start working with a newly-installed decoder, click the "Read type from decoder" button to have the programmer read the decoder and attempt to identify it. (You could also explicitly tell the programmer the decoder type by selecting it from the "Decoder Installed" list)
While the programmer is talking to the decoder, status will be displayed at the
bottom of the window; "Idle" or "OK" means that things are working. Number codes will point out
errors.
If it succeeds, it will select the decoder model in the selection box. Usually it will only be
able to narrow the selection down to a few choices. Check that the right model is selected
in the "Decoder Installed" list; update the selection if desired.
Some people prefer a very plain programmer, and some want to have access to every feature. To handle this, DecoderPro provides several programming interfaces which you can set in your Preferences under Roster > Programmer:
- Basic - A simple one, with just the most popular information such as address and user info.
- Comprehensive - The most complete display, with multiple panes of detailed information.
- Advanced - Adds advanced panes to the Comprehensive Programmer.
- Registers - Complete configuration for a register-only decoder
- Sample Club - A sample of how a club might define their own programmer format that shows just their set of required variables
- TrainShowBasic
- Tutorial - Not useful for actually programming decoders, this contains examples of how various special effects can be obtained when you're constructing your own programmer.
- ESU
- Zimo - Adds a Zimo Specific tab to access special elements in their decoders.
- Custom - You can even define your own programmer if you'd prefer to just see the variables you use.
For now, we stay with the "Comprehensive Programmer".
Creating an entry
After a single decoder is selected in the listing on the left, the right-hand side will open and allow entering a unique roster ID and the (current) decoder address.
Continue by clicking "Open Programmer".
Filling it in
You will be presented a new pane, opening on the first tab "Roster Entry".
Enter any information on the locomotive model and the decoder installed. None of this is
programmed in the decoder, except for the Address, but you can't change it here. Still,
you can keep some notes here to track your model's internals.
Programmer Details
Each of the tabs opens a new screen you can use to configure different aspects of the decoder. The "Basic" pane handles the address and other settings you'll need to start.
Using the buttons -- On the bottom of each screen are buttons that will
read values from or write values to the decoder. For example, to do a basic
configuration, enter values in the fields and click Write sheet. The
variable fields are color coded to represent their states:
- Edited
- You've changed this value, or it contains default values from the decoder file. This is shown as black numbers on an orange background, since the value differs from what's expected or last seen in the decoder.
- From File
- The field contains values read from a locomotive file. This is shown on yellow, since we're not certain that the file agrees with the decoder contents.
- Read
- The value shown has been read from the decoder. This is shown as white to indicate that the value is trustworthy.
- Stored
- The value show has been written to the decoder. This is also shown as white.
- Unknown
- If something goes wrong with the read or write process, we might have a completely untrustworthy result. This results in the variable's state being marked as UNKNOWN and shown on a red background.
Examples
For example, after a "Read" the speed table values are shown on white in the first image, while in the second image it shows that when you modify a value, it's marked on yellow. Doing a write will set the color back to white; doing a read will reset the number to the value in the decoder, and also reset the field to white.
Complex interactions - Function Mappings
Although having a name for an entire CV is nice, where this really helps is with complicated bit-mapped options. Digitrax FX lighting options, for example, require configuring two sets of bits into one CV. Another example is configuring a Soundtraxx decoder's mapping between functions and sounds. This involves bits and values spread across a dozen different CVs, but DecoderPro turns that configuration job into simple checking of boxes.
Each selection box, checkbox or radiobutton is mapped to specific bit(s) in the decoder's CVs. The programmer handles the reading and writing of the CVs when the individual settings are changed. Instead of bits, you're working with the name or description from the decoder manual.
Decoder-specific programmer Panels
DecoderPro is meant to be easily configurable to add new types of decoders. You can also add programmer sheets, change their layout, and even redo the entire appearance. To do that, DecoderPro is driven by human-readable files in XML format. Read how to do that here.
These files make it convenient to update DecoderPro to work with a new decoder. For example, the unique capabilities of a Digitrax DH142 decoder appear on the "Digitrax" tab.
Additional decoder-specific variables and sheets can be added via configuration files. By choosing an industry-standard XML format for decoder information, we hope to make it possible to create a complete library. Perhaps we can even interest manufacturers in documenting their products in this format.
Direct CV Programming
It is also possible to program the CVs directly using the CV Programmer. The "Read" and "Write" buttons allow you to work with individual CV contents. Changes made here will also update any associated values found on other programmer tabs.
Locomotive Roster
DecoderPro maintains a Roster of your locomotives. You can save the decoder configuration, and then later work with the stored CV values instead of having to read them from the decoder. This saves the time it takes to read a complete decoder, which can be quite long. The roster can also store locomotive information for you.
From the DecoderPro main screen, you can select a specific locomotive to work on by selecting it from the Roster list and then clicking the "Program..." button. The programmer opens with the current values already present on the "Roster Entry" sheet. After you made changes and wrote them to the decoder, click "Save to Roster" to store the roster information to a file on your computer's local disk; you'll be reminded to do this if you close the programmer with any unstored information.
For more info, see Roster Help.
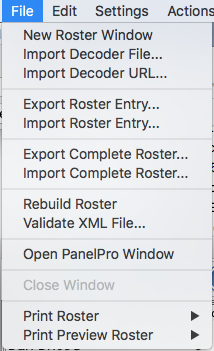
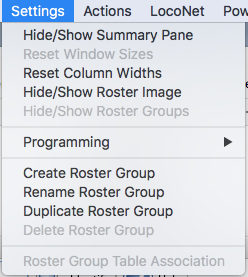
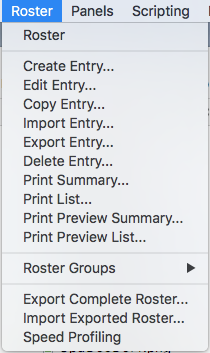
A combination of menus allow you to access and manipulate your roster entries.
For example, you can print the information for a selected roster entry by choosing "Print Roster
> Selected Entry" from the File menu.
More Info
For information on how to set up and use DecoderPro, please see the DecoderPro User Guide.
Here's more information on how DecoderPro works and how to add a new Decoder Type.