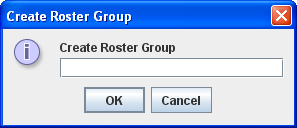- Setup JMRI
- Getting Started
- Using DecoderPro
- DecoderPro® Programming Modes
- The Basic Programmer
- The Comprehensive Programmer
DecoderPro® Main Window
Roster Menu - Roster Groups
The Roster Groups function allows you to take your entire roster and
categorize it. At home you might want to break it down by diesel vs. steam, or by railroad.
At a club it would be handy to have categories by member name in addition to any other
category you might think of. A roster entry can be associated with more than one group.
Again in a club environment, a roster entry could be associated with the Steam, Union
Pacific and John Member groups all at the same time. There is always one group present and
it is called Global. All the roster entries are in the Global Group.
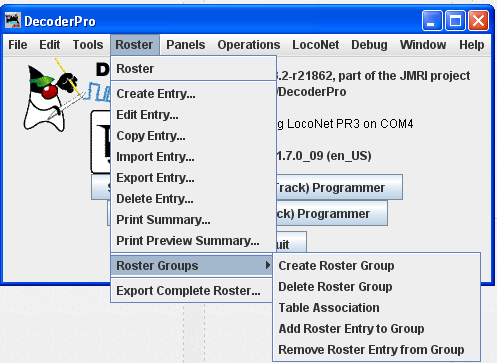
Roster Groups
- Create Roster Group
Use Create Roster Group to define any other groups you wish. Opens Create new roster group dialog
Type the name of your new roster group in the Create new roster Group
Click if you do not want to create a new roster Group
The button creates a new roster Group.
- Delete Roster Group
Opens the Delete roster group entry. This does not delete individual roster entries.
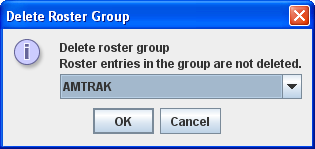
Select the Group Roster that you want to delete
if you do not want to delete a roster Group
Deletes the selected roster group as active
Association of roster entries to a Roster Group
Once the groups are named, then you "associate" the roster entries with their group. This can be done two ways.
You can use the Associate Roster Entry to Group to select a group and a roster entry. This method is best used when only a few associations need to be made, like when a new loco has been added to the roster. Then you can concentrate on the groups it belongs to.
The other method is to use the Table Association selection. At the top of the table you select the group you wish the roster entries to be associated with, then the roster entries that you want to associate with that group.
- Table Association
Opens the Roster Group Table which will allow you to assign roster entries to a Roster Group.
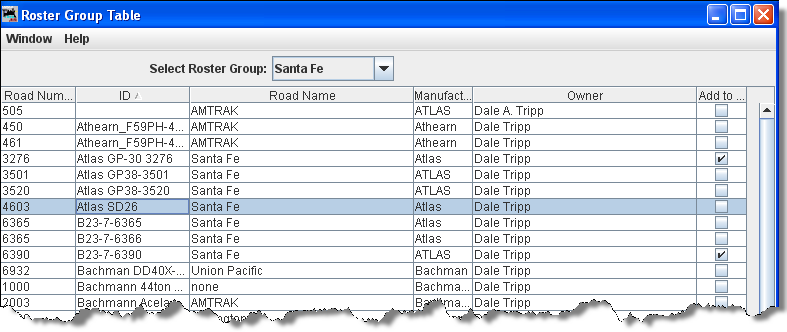
Select Roster Group: the roster group that you want to add entries to.
The table shows all the engines in your roster.
In the right column, Add to... select the entries that you wish to add to the Roster Group, click individually to select a single item, hold the shift key down to select a range of items, hold the CNTRL key down to randomly select items. Close the Table and the entries will be added to the group.
- Add Roster Entry to Group
Opens the Associate Roster Entry dialog with Group which allow you to select individual items.
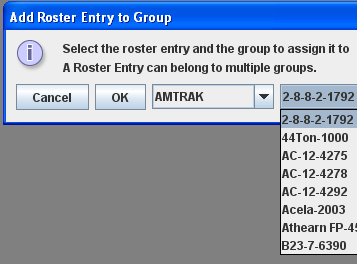
|
Select the Roster Group In the next selection select the engine to add to the group if you do not want to associate an engine to a roster Group Associates the selected Engine to the selected roster group. |
Once the associations have been made, then you can select the Active Roster Group. Once this is done then the Print and Print Summary actions will show only the roster entries associated with that group. As an example you could select the Group Santa Fe and only the roster entries in this Roster Group will be printed. The printout does not currently show the active group in the header. The active group will also influence any drop down box which has a list of entries in it, such as Throttle, edit entry, copy, etc. Also, when adding a new roster entry it will automatically be associated with the currently active group, so it is good practice when finishing working with a group to return the active group to Global.
Restoring Roster to include all Engines
To return your roster to show all engines, Set Active Roster Group to Global. Then you may be certain that you are working with all engines in your roster.
- Remove Roster Entry to Group
Opens the Remove Loco from Group dialog.
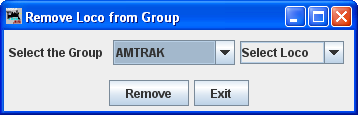
Select theGroup
Select loco
Removes the selected loco from the selected Roster Group
Exits the dialog