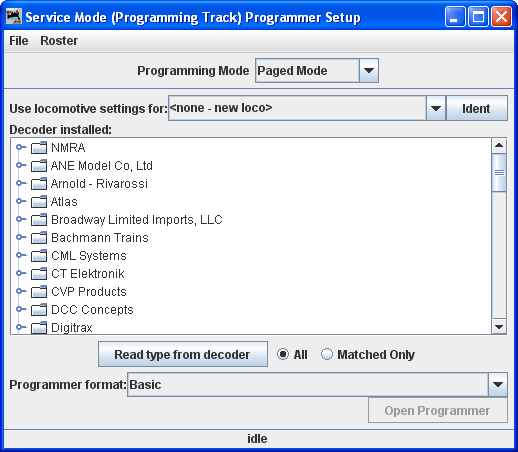- Setup JMRI
- Getting Started
- Using DecoderPro
- DecoderPro® Programming Modes
- The Basic Programmer
- The Comprehensive Programmer

Using DecoderPro®
What are the Programming Modes?
Prior to using the programmer you need to have completed the previous section (Getting Started), have your computer connected to your command station/booster with the required interface device for your DCC system, you are now ready to actually program a decoder that has been installed in your locomotive.
On opening DecoderPro, the main page will be displayed:
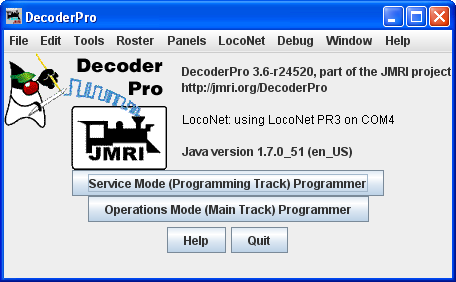
There are four buttons near the bottom, the first one which is:
Service Mode (programming track) Programmer - We will start with this button to program your locomotive on the dedicated programming track. and the Service Mode Programmer (Programming Track) Programmer Setup window opens.
Note: not all systems may support this option.
Operations Mode (Main Track) Programmer - or Programming on the main(POM). This lets you program a specific decoder on the layout, even while it is operating.
- Accesses the help files
- Exits the program.
The first item at the top of the service mode programmer pane is a selection for the mode used to program your decoders. This is a legacy to the olden times and rather technical, but fortunately DecoderPro has matured to the point that it is quite good at selecting the best mode for you. It uses the selection of command station from your Preferences selections, combined with the decoder manufacturer and type selections (which we'll get to real soon now). Just accept what's there as a good start. And, fear not, for each pane in the programmer has a button which can be used to change programming mode if you have a problem. For further details on programming mode click here.
Now let's determine the type of decoder that's installed in the locomotive that you would like to program.
The decoder identification is entered by using the selections in the middle of the page.
Since we want to know what type of decoder is in the locomotive, we can either look up what was listed when it was entered in the roster stored in this computer, or we can ask it what it's manufacturer and firmware version are. The first is method is .
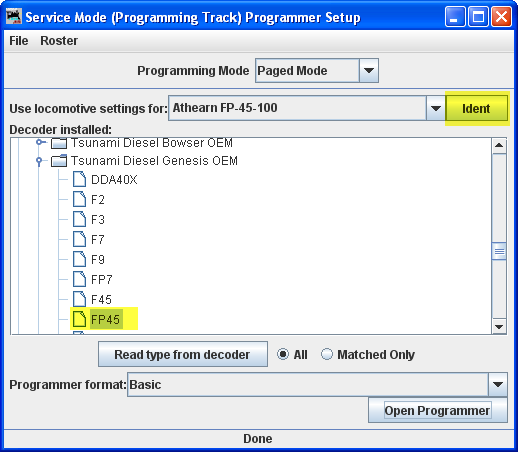
The Ident button was clicked and the locomotive was located on the programming track, in this case an Athearn N Scale FP-45 locomotive with OEM Tsunami Sound decoder which is the Roster.
IDENT is used to identify a locomotive that is already stored in your computer's roster file. You can use the drop down arrow to display a listing of locomotives in your roster, and then select the desired locomotive from the list. An alternative is to be lazy and click the button. The program will then query the locomotive to get it's address which is linked to the roster entry. The DecoderPro roster entry includes the decoder type used when it programmed the locomotive. If it gets a valid address, but there is no roster entry with that address, then you will get an error message.
The other is . You can use one or the other, but they are mutually exclusive.
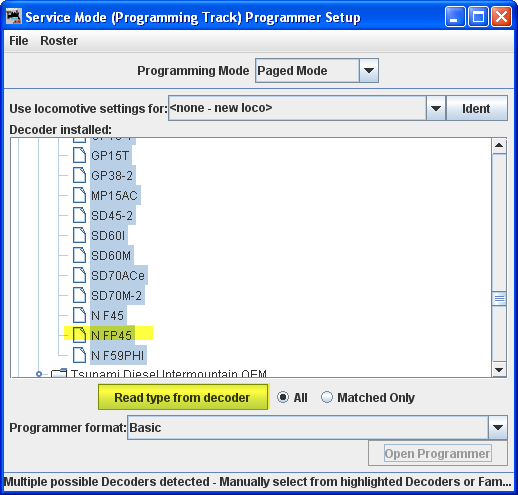
READ TYPE is the other method located in the center of the page. If you click on , the system will query the decoder to get the manufacturer and firmware version number. From this information it will highlight all the decoders which are known to match. There may be several, usually with differences in the physical shape and size to fit in a particular locomotive's shell, or a few more "bells and whistles". When confronted with a large selection, you can either remove the shell to try to read information printed on the decoder itself, or just select one of the ones with the fewest letters in the model number. (Letters are often used to separate the shape differences which have no bearing on the electronic functions of the decoder.) Just be aware that some functions that DecoderPro allows you to program may not be fully operable.
As noted above, these methods will work only with command stations which are capable of reading back the contents of CV's, and the process does take some time. Many lower end and/or older systems and decoders do not provide readback capability. If the command station cannot read CV's from the programming track, you will have to select the decoder manually by using the large selection box in the middle of the page. With it you can select the manufacturer, family and specific model of the decoder. This manual method may be the best and fastest way if you know for sure "What's in there".
If you have a decoder that doesn't appear in the listing, you may want to check to be sure that you are using the most up to date version of DecoderPro, because manufacturers are adding models almost faster than the team can enter the new decoder definitions into the files. You can choose a manufacturer's version which is as close as you can find, or if you're only interested in basic programming functions, use the NMRA© decoder which is a generic file of the CV's contained in their standards.
The last item on this pane is the Programmer Format entry. It is preset by your Preferences entry, but you can select other programmers using the drop down arrow. For now use the Basic programmer, because you won't be able to do much damage if you make mistakes. We'll get into the other programmers later on.
Once you have selected a decoder, or DecoderPro has done it for you, the button will become activated and you'll be able to move on with Service Mode Programming.
When you are on the Setup Pane and click on the Open Programmer button, the selected Programmer window will open. All programmers, Basic, Comprehensive and Advanced, open to the Roster Entry pane.
Now lets open the Basic Programmer, which is now completely set up with a decoder and the Basic programmer is selected.