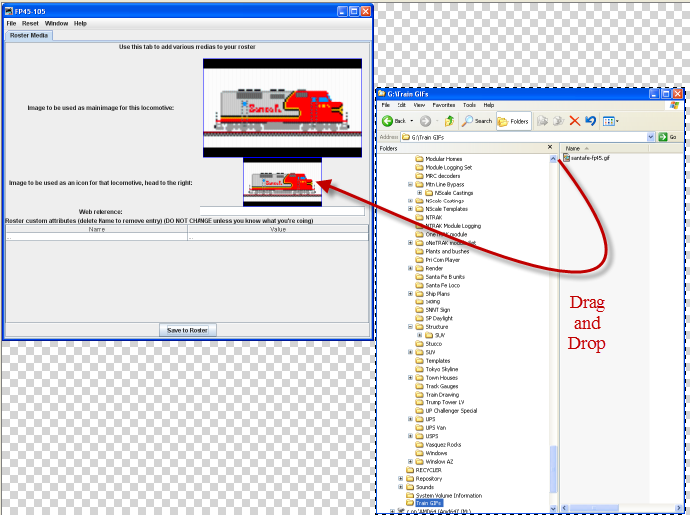- Installing JMRI
- Getting Started
- Using DecoderPro3®
- DecoderPro® Programming Modes
- The Basic Programmer
- The Comprehensive Programmer
- Advanced Features
- DecoderPro3® Main Window
- Error Messages
DecoderPro3® Advanced Feature
Roster Media Pane
The Roster Media Pane is opened from the DecoderPro3 button in main window or from the Action menu, then select the Roster Media TAB.
The Roster Media Pane allows you to add a main image and an icon to the engines roster. The main image may be used for Throttle background image if selected in the Throttle preferences. The icon image is used in the Throttle list and various roster combo boxes.
The icon is the image that will appear in the Decoder Information part of the DecoderPro3 initial screen, once you have selected a locomotive from the list. The icon will also display in the icon column of the Locomotive Roster List.
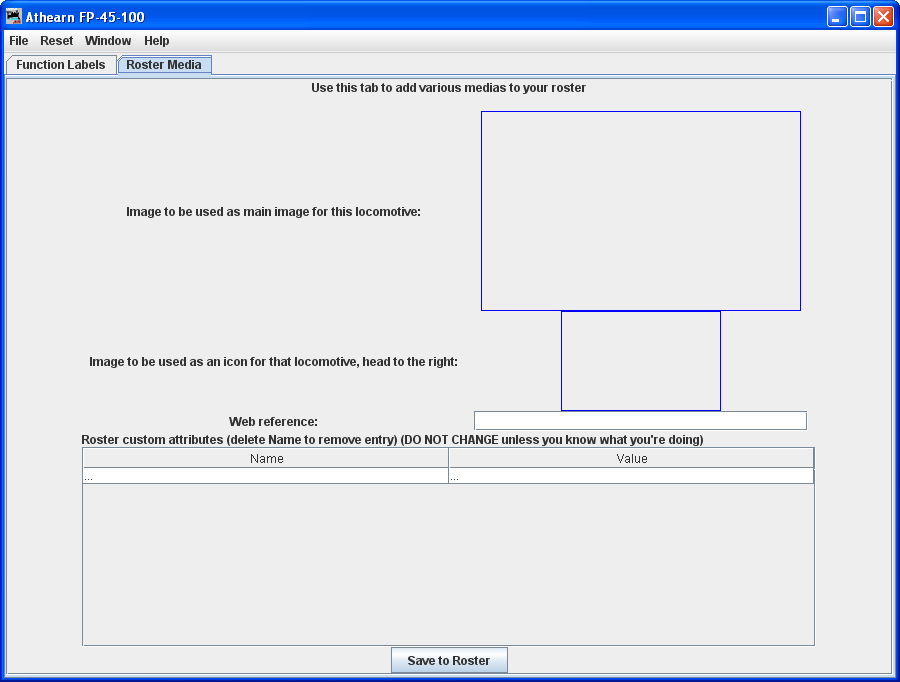
Image to be used as main image for that roster: The large black box is the image holder. The image is placed into the image holder by following these instructions.
- First you must find the image of the Locomotive and store it on your disk drive.
- Sources
- Images downloaded from a website to your computer
- Photos taken with a digital camera or scanned from film
- Other sources, CD, DVD frames from videos etc. saved as an image to your computer
- Format
- The GIF format is preferred with transparent background
- PNG with transparent background
- JPG
- Sources
- After storing image on your computer open the Roster Media Pane, then open Windows Explorer or File Manager for your system and drag and drop the image file into the large black box. You may also save the image to your Desktop and drag and drop to Roster Media from there. DO NOT try to drag and drop from a website. Roster images are stored in the <JMRI Preferences folder>/resources. When an image is updated or removed it is not removed from this folder.
To remove either image from the Roster, Right click and click remove in the context that displays, however, it will not remove the image from the Resources folder.
Image to be used as icon for that roster, head to the right: similarly, there is a small black box which can be filled with a picture to be used as an icon for roster entry identification. The instructions are the also similar:
- Next you must find the image of the Locomotive to use as an icon and store it on your disk drive.
- Sources
- Images downloaded from a website to your computer
- Photos taken with a digital camera or scanned from film
- Other sources, CD, DVD frames from videos etc. saved as an image to your computer
- Format
- The GIF format is preferred
- PNG with transparent background
- Do not use JPG.
- Sources
- After storing icon image on your computer open the Roster Media Pane, the open Windows Explorer or File Manager for your system and drag and drop the image file into the small black box. You may also save the image to your Desktop and drag and drop to Roster Media from there. DO NOT try to drag and drop from a website.
To remove either image from the Roster, Right click and click remove in the context that displays, however, it will not remove the image from the Resources folder.
Web reference: You can copy the URL of the website where you located the images for reference
After adding images to the image boxes for main image and icon, click on this button to store images in your Roster. Now the image will appear in your roster list in DecoderPro3.
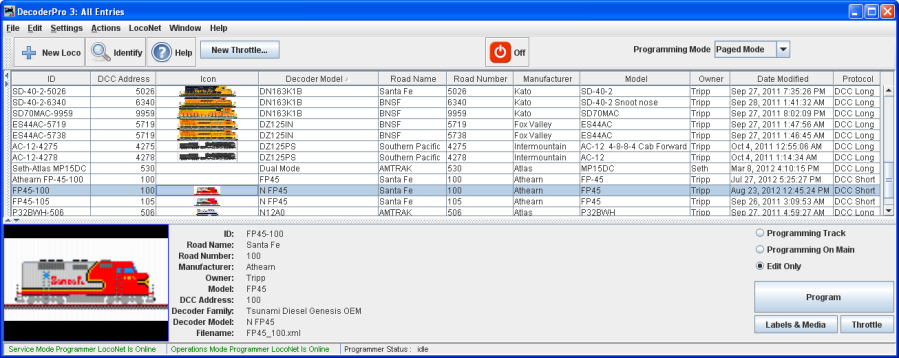
Links for icons in GIF and images of most Locomotives are listed below: