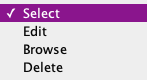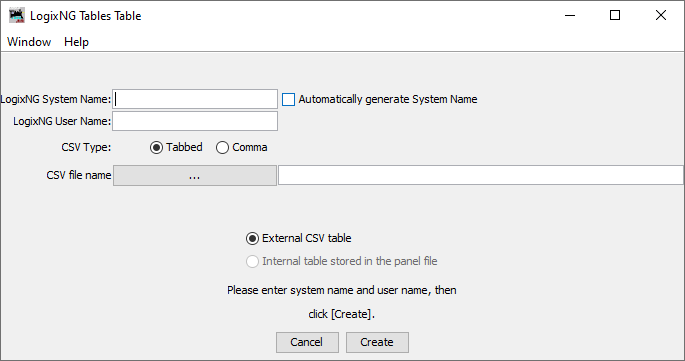- LogixNG
- The Next Generation of Layout Automation
- Building LogixNGs:
- Building Modules:
- Building LogixNG Tables:
- LogixNG Global Variables:since 4.99.7
- Tools:
- Initialization Table
- Import Logix
- LogixNG Browser
- LogixNG Debuggersince 5.1.5
- Inline LogixNGsince 5.1.6
- LogixNG Where Usedsince 5.5.5
- Export LogixNGsince 5.9.3
- Error Handling Modulesince 5.13.2
- Tools
- JMRI tools for working with your layout:
- Common Tools:
- Blocks:
- Routing and Control:
- Other:
- System-specific...
- Web server tools...
- Layout Automation
- Use JMRI to automate parts of your layout and operations:
- Applications
- By the community of JMRI.org:
JMRI: LogixNG Tables Table
The LogixNG tables table contains a list of the defined LogixNG tables.
Table Content
The LogixNG table lists all of the currently defined LogixNG tables. Each row has a standard set of columns.
- System Name
- The system name for the LogixNG Table. LogixNG table system names have an IQT prefix normally followed by numbers. For details about the LogixNG Table system name, see Add a LogixNG Table. The system name cannot be changed.
- User Name
- The user name for the LogixNG Table. This is a free form field that contains a meaningful name.
- Comment
- A free form comment field for the LogixNG
- Menu
- The Select combo box is used to select actions for the selected LogixNG. See Select Actions
Select Actions
The dropdown combo box has 3 actions that can be applied to the current LogixNG tables row.
- Edit
- When Edit is selected, the LogixNG table editor will open. This window will contain the contents of the CSV file that has been loaded. See LogixNG Table Editor for details.
- Browse
- The Browse option opens a text window with a representation of the definitions within the LogixNG table. See LogixNG Browser for details about the browser.
- Delete
- The Delete action deletes the current LogixNG table and its content. A confirmation dialog will be displayed.
Menu Items
- Tools
- The tools menu has two items: Open clipboard and Open PickList Tables. See LogixNG Reference - Chapter 2 for details on the using the clipboard. The PickList was designed for dragging names, such as sensor names, to a text field. Most LogixNG name fields use drop down combo boxes, but this could be used when building Formulas.
Add a LogixNG Table
To create a new LogixNG Table, click on the Add... button. The LogixNG Table Table window will be displayed.
The system name is required. The system name for a LogixNG Table always begins with the letters IQT. If the entered name does not start with IQT, it will be automatically added. The typical suffix is a number. If Automatically generate System Name is checked, the system name format will be IQT:AUTO:nnnn. Any other format requires adding a $ (dollar) character between IQT and the suffix.
The user name is optional but recommended. A user name may be any useful text, provided the new user name was not previously assigned to another LogixNG Table. Once a LogixNG Table is created, its system name cannot be changed. Its user name may be changed in the LogixNG Tables Table. The user name is usually used to provide a more descriptive name, for example, "Signal 5 Table".
Select the field delimiter that was used for the CSV file. The options are Tabbed (the default), Comma or Semicolon.
Use the file selector button to find and load a CSV file. A CSV type file (comma separated) may be created by saving a spreadsheet using the "Save As" function. You may also create a comma separated file by using a standard text editor and separating each column entry with a comma. A Tab separated file may be created by using a spreadsheet and using the "Export" function and selecting "Tab" as the separater. You may create a Tab separated file with a text editor, but some text editors might automatically change tabs to spaces (and that will not load correctly). In that case, change the preferences of the editor, or use a different editor. The default location will be the user files location.
CSV exports from Excel normally use the comma. If the locale uses the comma as a decimal character, the export will use the semicolon as the CSV field delimiter.
The ability to create an internal table is not implemented yet.
After clicking Create, the LogixNG Table will be created and the Table Editor window will appear.