- JMRI Gallery
- People have used JMRI to do some great things for the model railroad community
- Cornwall RR
- Dispatcher Panel by Nick Kulp
- Modular Layouts
- JMRI used during a Modules Meeting
- SP Shasta Route
- Run using PanelPro by Otis McGee
- JMRI Clinics
- Archived JMRI presentations on NMRA National Conventions and elsewhere
- JMRI User Gallery
- People have used JMRI to do some great things for the model railroad community.
Our Gallery page highlights some of these. - Apps using JMRI
- Showcase of third party apps that connect to JMRI
- JMRI Code Visualisation
- Get an impression of the parts that make up JMRI Code
- Applications
- By the community of JMRI.org:
JMRI: Creating the Cornwall Panel
This page walks you through creating a simple control panel for your own layout. This example is based on the Lickdale panel for Nick Kulp's Cornwall Railroad, but you should be able to create a panel for your own layout by following these instructions. More information is available on how to you can run Nick Kulp's Cornwall RR Program to see what it's like, and on how his program was written.
Step 1: Create the background image
The first step is to draw the background of the panel as a GIF file. Use your favorite In this case, the track schematic was drawn as 3-pixel white lines on a black background, with connecting lines for turnouts drawn at a 45 degree angle. You can do this with any paint program you happen to have, but this picture was drawn with "GraphicConvertor" on a Macintosh.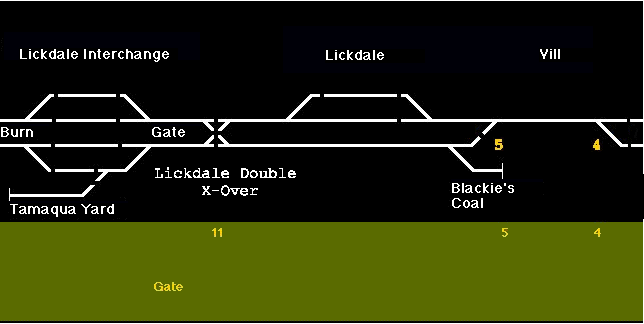
If you want to follow along here, download that picture (right click on the picture and "Save As...") as "Lickdale.gif".
Step 2: Creating the initial panel
To turn this picture into a control panel, you have JMRI create a panel that displays this as a background. You then place "icons" in front of it that are redisplayed as the layout status changes.To create the control panel:
- Start PanelPro.
- If you've not used it before, set the preferences to connect to your layout, save them, quit the program and restart.
- If you don't have a layout connection yet, you can still experiment by selecting "LocoNet Simulator" which gives you a "Simulated LocoNet".
- Start the panel editor by selecting "New panel..." from the "Panel" menu. You'll get a blank control panel, plus the editor window:
- Click the "Pick background image..." button. This will open the familiar dialog for picking an file. Move to where your background file is, and open that file. It will then appear as the background in the panel.
- You can now resize the panel until your entire background image is visible, and move it to some convenient place on the screen.
- Click the "Set panel name" button on the editor. A dialog will open that lets you enter a name for this panel, which will appear at the top of the window.
- From the "Panels" menu on the main PanelPro window, select "Store panels...". This will open a familiar file dialog.
- Select a directory and filename to save your current panel setup. We traditionally use a ".xml" extension, but you're welcome to use whatever you'd like.
- Close your panel window. This will make both the new panel and the panel editor disappear.
- From the "Panels" menu on the main PanelPro window, select "Load panels..."
- In the file dialog that just opened, select and open the file you previously stored.
Note that storing the panel layout saves all the control panels visible at that moment, even if you have more than one.
Step 3: Have the panel show when the program starts
Rather than manually loading the panel via the menu each time you start the program, you can have it loaded automatically.- From the "Edit" menu, select "Preferences..."
- On the "Preferences" panel, check the box labelled "Show Advanced Preferences"
- A number of sections of options will now be visible. Under "Startup Files", click "Add File"
- On the file dialog that opened just now, select the file in which you'd previously stored your panels.
Step 4: Add block occupancy sensors
PanelPro provides block occupancy sensors to control icons on the screen. A block occupancy sensor has four states:- Active - the block is occupied
- Inactive - the block is unoccupied
- Unknown - the layout hardware hasn't reported the block's status yet
- Inconsistent - some sort of error has occurred, and we don't know the status
 and unlit
and unlit
 red LED indicators. By displaying a red LED when
a particular block is occupied (sensor active), and a gray one when the
block is unoccupied (sensor inactive), you get an occupancy indication on the
panel.
red LED indicators. By displaying a red LED when
a particular block is occupied (sensor active), and a gray one when the
block is unoccupied (sensor inactive), you get an occupancy indication on the
panel.
You'll need to know the JMRI names for your block sensors. You can figure these out from the wiring (see the JMRI naming pages for info) but it's usually easier to have the program do it if you're connected to your layout.
- From the "Tools" menu on the main window, select "Sensor Table".
(You might need to make the window larger; you can also change the
width of the columns by dragging at the top)
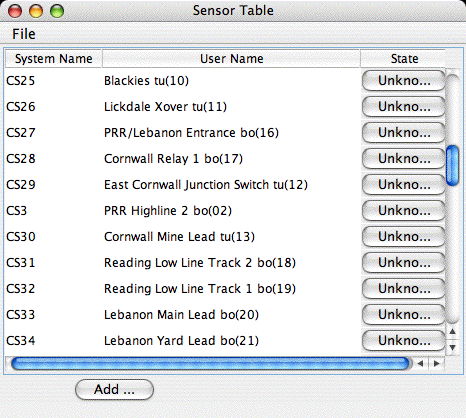
- If you have a Digitrax or C/MRI system connected, your occupancy sensors will have already made entries the table for each sensor. They'll appear in the "System Name" table with names like CS21 (Input 21 on the C/MRI system) or LS34 (Loconet Sensor 34). You can fill in the "User Name" column with anything you want to display about this sensor later. For example, the Cornwall Railroad gives geographic names to its blocks, and includes them here.
- If you're not connected to a layout, or have other hardware, you'll have to manually define your sensors. Click "Add..." at the bottom of the Sensor Table window, which will pop a dialog box. Enter a system name (and optionally a user name) for the new sensor, and click "OK". You can repeat this as many times as needed.
- The button at the right side of each row in the table will respond to changes read back from the layout. If you put an engine in a block, the corresponding row should change to "Active", and then change to "Inactive" when you remove it.
Once you've found the system name for a block sensor (for example, "CS21"), you can add an indicator to the panel that follows that sensor:
- Go to the panel editor window for your panel.
- In the field next to "Add Sensor:", type the name (for example, CS21).
- Click "Add Sensor:". A small icon will appear near the upper-left on your panel. By default, it appears as a little red circle.
- If you let the cursor arrow "dwell" over that circle, you should see a tooltip pop up that tells you it's name.
- To move it to the right place, drag it with the right mouse button, or while holding down the option key, then drop it where you want it.
- If you control-click (or right click) on it, you'll get a small pop-up menu that can be used to remove the icon, or rotate the icon. (There's no reason to rotate the round default icon, but it will be useful later)
If you don't like the default icons, you can change them.
- Click "Edit icons..." next to "Add Sensor:".
- An icon editor window will open.
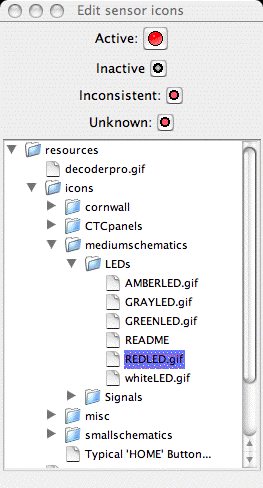
- There are four icons at the top which you can change, plus a window containing a tree of available icons. (You can also add your own, see below)
- To find the nice LED icons, click "resources", then "icons", then "mediumschematics", then "LEDs". That will open up the tree so that it looks like the example to the right (you might have to resize the window to see it all).
- Now you can change each icon by selecting the file from the window (the blue bar in the image to right), and clicking on the icon at the top that you want to change. In the example to the right, the "Active" icon has just been clicked to show "REDLED.gif" when the sensor is active.
Be sure to save the panel to a file when you're done! This will also save any sensor definitions or user names you've entered.
If you have lots of icons to place, this can become unwieldy. The panel definition is stored in a human-readable form in an XML file, which you can directly edit. Each icon on the screen in one line on the screen, with some extra stuff at the top and bottom of the file. The format is almost self-explanatory. x="12", for example, means draw the icon at an x coordinate of 12 pixels; the top left corner is 0,0 (x, y), with y growing down the screen. You can duplicate and edit lines with your favorite editor. For example, if you want to have to icons line up on a horizontal line, you might find it easier to position the first item perfectly by hand, and then edit the rest of the lines to have the same y= coordinates.
Step 5: Add turnout controls
Next, we add the turnout controls. These send a message to the layout hardware when clicked, which changes the position of the associated turnout. The icons show two different images depending on whether the turnout has been commanded to be "Closed/Normal" or "Thrown/Reversed"
or "Thrown/Reversed"
 .
.
First, find the turnout number that controls the desired turnout. One way to do this:
- Open the Turnout Control tool from the Tools menu on the main window.
You can enter a turnout number, and click the Thrown and Closed buttons to see if it works right. - Once you've got the turnout working, open the "Turnout Table" from the Tools menu and find the system name for that turnout. Note that you can also change the turnout state from the turnout table by clicking the button on the right side of the row.
- Go to the panel editor.
- First, you need to select the proper icons to use. Click "Edit icons..." next to "Add right-hand turnout..." (Right-hand and left-hand turnout buttons are just provided to have different default icons; they work the same).
- In the icon editor window that opens, open "resources", then "icons", then "CTCpanels", then "CtcPlates60x60".
- Select "plateSwitchN.gif", then click on the "Closed:" icon at the top.
- Select "plateSwitchR.gif", then click on the "Thrown:" icon at the top.
- Select "plateSwitch.gif", then click on the "Inconsistent:" icon at the top.
- Select "plateSwitch.gif", then click on the "Unknown:" icon at the top.
- Go back to the panel editor window.
- Put the turnout name (e.g. LT21) in the field next to "Add right-hand turnout:"
- Click "Add right-hand turnout:"
- The icon should have appeared near the upper left of your panel. Option-drag it to where you want (or drag with the right mouse button, depending on what type of computer you have)
The turnout number over the switch plate was added as part of the background picture. You could also add text via the panel editor to do this. (There is a popup menu on text added this way that lets you set it's size and color)
At this point, you've got a functional panel. Congratulations! The rest of this page discusses various ways to include additional neat features such as turnout sensing from the layout and signal indicators.
Step 6 (optional): Add turnout sensing
 Nick also wanted the turnout controls to look like they had small indicator
lamps over each side to show the actual status of the turnout. This was done
by adding two sensor icons there. The one on the left would show
Nick also wanted the turnout controls to look like they had small indicator
lamps over each side to show the actual status of the turnout. This was done
by adding two sensor icons there. The one on the left would show
 if the turnout was closed, and
if the turnout was closed, and
 if it was thrown. The icon on the right
would do the reverse, showing
if it was thrown. The icon on the right
would do the reverse, showing
 if the turnout was closed, and
if the turnout was closed, and
 if it was thrown. These were attached to inputs
on the C/MRI system, so that the actual position of the turnouts on the
layout was read back. This way the indicators on the panel showed the
real position of the turnout, not just what command had been sent to the motor.
if it was thrown. These were attached to inputs
on the C/MRI system, so that the actual position of the turnouts on the
layout was read back. This way the indicators on the panel showed the
real position of the turnout, not just what command had been sent to the motor.
To add these, go back to the panel editor for your panel. Click "Edit Icons..." next to "Add sensor", and select the images you want to display. (Nick's small lights are in "Icons : smallschematics : LEDS"). Then enter the name of the sensor for the first turnout, and click "Add sensor" to put it on the screen. Drag-click it to move it into position near the turnout control. Repeat that for all of the rest of the indicators on the thrown side of the turnout levers, providing the right sensor number each time. Then change the icons to the 2nd set, and go back and add sensors to the other side of each lever.
A similar technique is used for the turnouts on the schematic. The indicators
on the schematic are meant to show the actual positions of the turnouts, not
just the last status sent by the DCC system, so they respond to the C/MRI sensors
using two icons:
 and
and
 .
These are positioned over the turnouts on the track schematic background.
They cover (with the little back blob) a bit of track on either the normal
or diverging route, so that the screen displays only one line as complete.
In this case, these icons were made by clipping a few pixels from the
background drawing.
(Details...)
There are "left" and "right" sets for the two basic types
of turnouts used; they can be rotated via the popup menu to work with the various
turnout orientations on the schematic.
.
These are positioned over the turnouts on the track schematic background.
They cover (with the little back blob) a bit of track on either the normal
or diverging route, so that the screen displays only one line as complete.
In this case, these icons were made by clipping a few pixels from the
background drawing.
(Details...)
There are "left" and "right" sets for the two basic types
of turnouts used; they can be rotated via the popup menu to work with the various
turnout orientations on the schematic.
Below here is not revised yet!
Signaling
Signaling is a vital part of the Cornwall Railroad's operations. If JMRI was going to drive the railroad, it had to properly handle the signals. (There's no way to share the C/MRI system between the existing BASIC program for driving signals, and a new program for the dispatcher panel).Step 7: Defining signals to the program
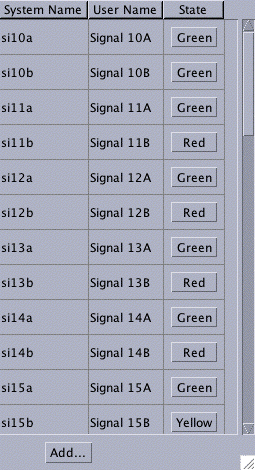 To define the signals to the program, you use the "Signal Table" from the Tools
menu.
The program can't detect what signals you have installed on your layout,
so you have to define them individually. To do this, start by opening the
Signal Table, and then click the "Add..." button. A new window will open.
To define the signals to the program, you use the "Signal Table" from the Tools
menu.
The program can't detect what signals you have installed on your layout,
so you have to define them individually. To do this, start by opening the
Signal Table, and then click the "Add..." button. A new window will open.
PanelPro knows about several different types of signals. Each has different information needed to specify it, so on the "Add" panel you first select the type of signal you have, and then provide additional information:
- Triple Turnout
- This a signal head with red/yellow/green lights that are driven by DCC turnout outputs. To configure one of these, enter its name (typically something like IH2, etc), and the names of the three turnouts that drive the lamps.
- SE8c 4 aspect
- This is one signal head driven by a Digitrax SE8c. Enter the lower of the two "turnout address" that this head responds to. For example, if it's the first head on the first card, you can control it by setting turnout 257 and 258 with your throttle. Enter LT257 in the turnout control box.
You can check your work by clicking on the buttons in the table. With each click, the signal will work its way through the sequence of available aspects: Red, Yellow, Flashing Yellow, Green. (The available aspects and the order they are presented will vary from one type of signal to another) The signals on the layout should follow along.
Step 8 (Optional): Adding signals to your panel
Like input sensors and turnouts, JMRI can display signal icons on the screen that follow the appearance of a signal head.Prototype railroads would not usually display every signal head on a panel, but just summary information near signal levers. But there are advantages to having all your signals displayed on the panel:
- It makes it really easy for a part-time dispatcher to see what's actually present on the railroad. You can see which signal aspect an engineer is seeing, without having to guess.
- Debugging the signals is made easier, because you can just click on the signal icon to change its appearance. That makes it easy to check for cross-wiring, burnt out bulbs, and wrong logic.
- And it looks really cool!
To put these on the panel, you use a similar procedure to what you've already done with sensors and turnouts using the panel editor window. If the default icons are fine, just put the signal name in the box next to "Add signal" and click the button. A signal icon will appear on the panel, which you can drag to the desired spot. You can rotate it to another orientation using its popup menu.
The Cornwall panel was setup to
use small graphics to avoid making it too busy:
red  ,
yellow
,
yellow  ,
flashing yellow
,
flashing yellow  ,
green
,
green  .
.
If you prefer to use other signal icons, use the "Edit icons..." button to select them. There are several sets available with different backgrounds, different sizes, etc.
You can also create your own icons using a paint program, and then use them. If you do that, please email them in so that we can add them to the program!
Step 9:Adding signal logic
At this point, you have signals defined, and can change their appearance by clicking on them. But they don't change appearance automatically in response to changes on the layout. You need to have the right "logic" driving the signals.The "Simple Signal Logic Tool" can provide logic for the most common cases. It works particularly well for sidings and single-track blocks.
To use this, open the tool from the "Tools" menu. You should get a
new window that looks like this:
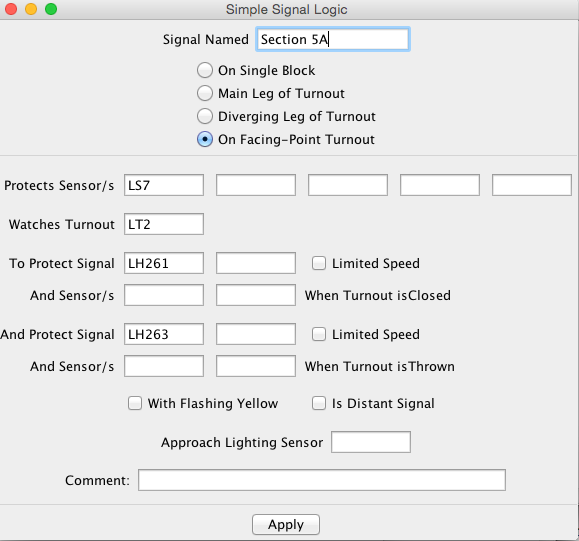
To define what you want done, you just enter values on this form.
- In the top box, enter the name of the signal you want to control. This should be the same as the name in the signal table.
- The radio buttons below that select one of four possible uses
for this signal:
- "On Single Block" - this signal protects one end of a straight through block, with no signalled turnouts
- "On Main Leg of Trailing-Point Turnout" - this signal is along the main route through a turnout, which is defined as the direction taken by trains when the turnout is closed. It's protecting the frog of the turnout so that trains will stop before running through a turnout set against them.
- "On Diverging Leg of Trailing-Point Turnout" - this signal is along the diverging route through a turnout, which is defined as the direction taken by trains when the turnout is set to "thrown". It's protecting the frog of the turnout so that trains will stop before running through a turnout set against them.
- "On Facing-Point Turnout" - this signal is protecting the points-end of a turnout. Depending on whether the turnout is thrown or closed, the train will take two different routes, and the signal will protect different next blocks.
- If you want the signal to go red when a block detector shows occupied (sensor active), enter the sensor name in the next box.
- If this signal is protecting travel through a turnout, enter the turnout number to be monitored in the 3rd box. You'll have additional options depending on whether you've selected a trailing or facing point turnout.
- If you want multi-block logic, e.g. Absolute Block Signaling,
enter the name of the following signal in the last box(es). When that
signal shows red, this one will be set to yellow to warn the engineer
that the train must be able to stop at the next signal.
If you'd like to give additional warning, click the "with flashing yellow" checkbox. In that case, the signal before a red will show flashing yellow, and the signal before that flashing yellow will show a steady yellow. - Once you've set the options, click "OK".
- You can use this form repeatedly to enter logic for as many signals as you'd like. Just enter the values, not forgetting to change the signal name in the first box, and click OK for each signal.
Don't forget to save your work!
You can test this logic by changing the sensors, turnouts and signals using either the various tables, or by clicking on a panel. The signals on the layout and the signal icons on the panel should respond appropriately.
Step 10:Adding signal scripts
If the "Simple Signal Logic" tool is too simple, you'll have to write either a script or Java code to drive your signals. PanelPro provides a couple of ways to do that. The simplest, which is covered here, is to write a script file for each signal that you need to control. Once started, that script will continue to run, controlling the signal each time the conditions change.Before you try to code and debug a script, you should get a clear understanding of what you want to do. Try to write it down in words, like "If sensor 21 is active, and sensor 22 is not active, then signal 19 should be yellow". There are two approaches to how to do this:
- Start by saying the signal is red (Stop) by default. Then make a list of
all the conditions where it would be safe for a train to pass this
signal, and write down the logic for each of those.
This is the way prototype signal engineering is usually done, but it often results in a lot more conditions to write down.
- Start by saying that the signal is green (Proceed) by default.
Then make a list of all the conditions where it would be unsafe
for a train to pass the signal, either a full speed or sometime to pass
at all.
This is not so prototypical, and can sometimes lead to the signal being green when it isn't safe (if you missed something in your logic). But it's often easier to figure out.
In the case of Nick's railroad, the logic for each signal had already been worked out for his old BASIC program. It was helpful to have that working code when figuring out what the new logic should do.
Next, we'll walk through creating a script to implement this logic. You'll do this once for each separate signal; don't try to combine
Below here is not revised yet!
To actually drive the signal aspects from the turnout and occupancy status,
Java code was written based on JMRI's automation classes.
Each of the 45 signals is driven by its own code snippet.
Since Nick already had a QBASIC program to use as an example,
the CrrSection class was created that would let the Java signal logic
code look very similar. For example, this is the logic for
signal 13B:
int value = GREEN;
if ( !tu7 || bo15 || tu8 )
value = RED;
else if (!tu9 && bo22)
value = RED;
else if (tu9 && bo23)
value = RED;
if (value == GREEN && !tu9 && si87)
value = YELLOW;
else if (value == GREEN && tu9 && si90)
value = YELLOW;
Note that although prototype signals use logic that "starts with red, and see if you can find a reason to turn it green", the existing Cornwall logic was written the other way around. Rather than change that, we wanted to get that same logic into the new program with as little change as possible.
JMRI makes it very easy to debug this logic, as the program doesn't have to be connected to the layout to let you test it. You can change the state of an occupancy detector or turnout sensor on the display (though clearly not on the layout itself!) by clicking on it, and then see whether the signals respond appropriately. Even complicated interlocking logic can be checked out quickly using this.
Summary
The process to create the Cornwall signaling and dispatcher panel was straightforward, if a little long.
Back to CornwallRR home