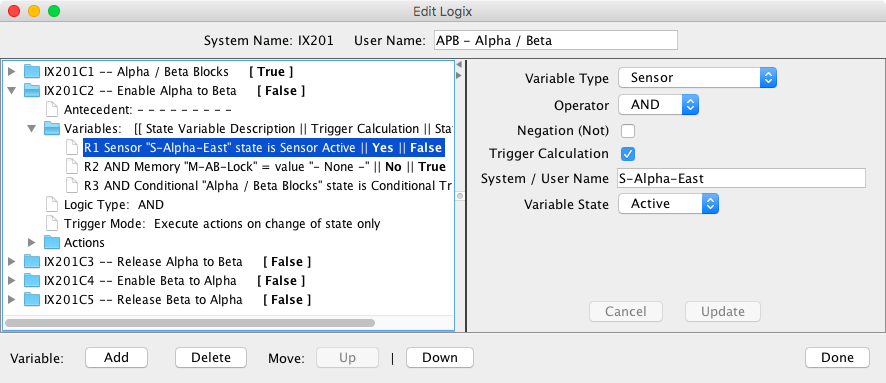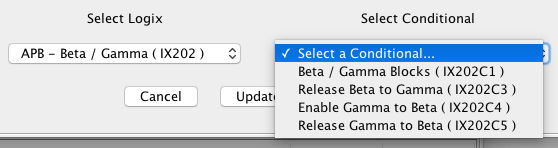Éditeur Arborescence Condition
L'Éditeur arborescence Condition utilise une seule fenêtre pour afficher et modifier toutes les conditions pour le Logix sélectionné.
La fenêtre est divisée en 4 sections.
- La section supérieure contient le système Logix et les noms utilisateurs. Le nom utilisateur peut être modifié. Saisissez le nom et appuyez sur la touche Entrée.
- Le volet de gauche de la section centrale contient l'arborescence de toutes les conditions pour le Logix actuellement sélectionné. L'arbre peut se développer et se réduire pour contrôler la quantité de détails affichés.
- Le volet de droite de la section centrale contient les informations détaillées, le cas échéant, sur la rangée d'arbre actuellement sélectionnée.
- Le côté droit de la section inférieure contient le bouton Fait qui ferme la fenêtre de l'éditeur. Le côté gauche contient le bouton Action. Ces boutons varient en fonction de la ligne d'arbre sélectionnée.
Le flux de travail de l'éditeur d'arbre est dynamique. Au fur et à mesure que chaque modification est effectuée, elle est appliquée aux tableaux conditions. Tant que le fichier xml du panneau n'a pas été mis à jour, il est toujours possible de récupérer.
.L'arborescence permet de se déplacer très facilement. La seule restriction est qu'un nœud d'arbre différent ne peut pas être sélectionné s'il y a une édition active. Pour rendre apparente une édition active, les détails Annuler et Mettre à jour deviennent actifs et les boutons de la barre d'action deviennent inactifs. Un clic sur n'importe quel champ du volet détaillé fait passer le volet du mode affichage au mode modification
.Le premier niveau de l'arborescence contient les Conditions qui appartiennent au Logix actuel. Le deuxième niveau contient le champ Antécédent, le champ Type de logique et le champ Mode de déclenchement, ainsi qu'un nœud Variables et actions. Le troisième niveau contient les lignes de détail pour les Variables et les Actions.
Matrice des boutons de la barre d'action
| Niveau | Ajouter | Vérifier l'état | Supprimer | Déplacer | Basculer | Aide | |
|---|---|---|---|---|---|---|---|
| Condition | 1 | Y | Y | 1 | |||
| Antécédent | 2 | Y | |||||
| Variables | 2 | Y | Y | ||||
| Variable | 3 | Y | Y | 1, 2 | |||
| Type de logique | 2 | ||||||
| Mode de déclenchement | 2 | Y | |||||
| Actions | 2 | Y | |||||
| Action | 3 | Y | 1 |
1 — Déplacer est en fait un bouton Haut et un bouton
Bas.
2 — Déplacer est désactivé pour les variables si le type de logique est défini sur
Mixte.
Le processus d'édition
Lorsque l'éditeur d'arbre est lancé, les conditions du Logix sélectionné sont affichées. Chaque ligne contient le nom système, le nom utilisateur, et l'état actuel entre parenthèses. Sélectionnez une ligne pour modifier le nom utilisateur à l'aide du volet de détail. Lorsque la modification est effectuée, appuyez sur Mise à jour. Le nom utilisateur peut ne pas être le même que le nom utilisateur d'une autre Condition dans ce Logix, mais peut être le même que le nom utilisateur d'une Condition dans un Logix différent.
Pour modifier l'ordre des condition, sélectionnez une ligne de condition. et utilisez les boutons Haut et Bas pour déplacer la ligne. Notez que l'ordre dans lequel les Conditions sont répertoriés dans la section Logix ne détermine pas l'ordre dans lequel elles sont évaluées, ni l'évaluation d'une condition lorsqu'une condition antérieure ou postérieure est évaluée. est évaluée. Pour plus d'informations à ce sujet, voir la discussion sur l'article Page principale de Logix .
Les conditions sont des énoncés de la forme :
if (expression logique) then (action)
Lorsqu'une rangée Condition est développée, cinq rangées s'affichent. Les rangées Antécédent, Variables et Type de logique sont utilisées pour construire l'expression logique. Les rangées Mode de déclenchement et Actions sont utilisées pour construire l'expression logique.
Expression logique
Développez la rangée Variables pour voir les différentes rangées Variables. Chaque ligne commence par un numéro de ligne (Rn) qui est utilisé pour créer une logique manuelle lorsque le Type de logique a été défini sur Mixte. Une description de la déclaration suit. Le paramètre de déclenchement et le dernier état calculé sont en gras à la fin.
Lorsqu'une ligne de variable est sélectionnée, l'information s'affiche dans la section des détails. Les 4 premières lignes de détail sont communes à tous les types de Variable. La première ligne correspond au type sélectionné. La deuxième sera définie sur AND ou OR. Ce paramètre est défini automatiquement par le type de logique ou manuellement lorsque vous utilisez MIXTE. La troisième ligne peut être réglée sur NOT. Si elle est définie, cela inversera le test. La quatrième ligne est la case à cocher Déclenchement Calcul. Pour les cas où la modification d'une entité spécifique (capteur, aiguillage, etc.) ne doit pas déclencher un résultat de calcul, vous devez décocher cette case en cliquant dessus. En décochant la case, vous demandez au programme de surveiller les changements d'état de cette entité et de calculer l'état de la condition, mais de ne prendre aucune mesure sur le résultat du calcul.
Les autres champs de la section de détail varient en fonction du type de variable sélectionné. Si vous ne savez pas ce qui doit être saisi dans un champ de données, passez votre curseur sur l'étiquette, et un message d'aide apparaîtra. Pour plus de détails, voir Variables d'état.
Le type de logique peut être défini sur AND, OR. ou MIXTE. S'il s'agit de ET ou de OU, la partie descriptive de la variableaffichera tous les AND ou tous les OR. Si elle est définie sur MIXTE, chaque ligne peut avoir sa propre valeur. Voir ci-dessous.
Le Type logique par défaut est "AND". Dans ce cas, la condition testera si tous les tests de variables sont vrais, après avoir pris en compte les négations "NOT". En utilisant la ligne Type logique, vous pouvez changer cela en "OR" ou "Mixte". "OR" signifie que la Condition sera sera vraie si l'un des tests de la variable est vrai, après avoir tenu compte des les négations.
Sélectionner "Mixte" activera la rangée Antécédent. Sélectionnez cette ligne pour afficher le champ antécédent dans le volet de détail. Cela vous permettra de saisir une expression logique en utilisant des ET, des OU et des NON et les numéros de ligne. Dans Dans cette expression, chaque variable est désignée par un numéro, par exemple R1, R2, R3, etc. pour les trois premières variables, vous pouvez utiliser les opérateurs "et", "ou" et "pas" en plus des parenthèses. Quelques exemples :
R1 et R2
R1 ou (R2 et R3)
(R2 et R3) ou (R3 et R1)
Ajouter une nouvelle variable d'état
Appuyez sur le bouton Ajouter lorsque la ligne Variables ou une ligne Variable est sélectionnée pour ajouter une variable d'état. Le panneau de détail affichera une boîte de choix pour que l'utilisateur puisse sélectionner un type de variable d'état. Les variables d'état disponibles sont documentées à l'adresse suivante Variables d'état. Lorsqu'un type est choisi, des champs supplémentaires sont ajoutés au volet de détail. Le champ de texte pour le nom doit contenir une entité existante (capteur, aiguillage, feu, etc.). Le format réel de saisie des noms dépend du paramètre de la méthode de sélection des noms Condition. Voir Méthode de sélection des noms Condition .
.Pour les variables Conditions, le champ de saisie de texte est remplacé par deux boîtes combo déroulantes. La première boîte est utilisée pour sélectionner le Logix, la deuxième case est utilisée pour sélectionner une Condition qui appartient au Logix sélectionné. depuis 4.7.4
.Après avoir saisi le nom, sélectionnez l'état requis à partir de la boîte à options État variable de la liste déroulante. Selon le type de variable et l'état sélectionnés, des champs supplémentaires peuvent être affichés.
Après avoir effectué vos mises à jour, vous pouvez sélectionner la ligne Variables et utiliser le bouton Vérifier État pour évaluer les variables d'état. Lorsque vous appuyez sur ce bouton, la vérification et l'évaluation se poursuivent jusqu'à ce que la vérification se termine avec succès ou qu'une erreur soit détectée. Si une erreur est détectée, la vérification s'arrête pour que l'utilisateur puisse corriger l'erreur et cliquer sur le bouton Vérifier État. erreur et cliquer à nouveau sur Vérifier État.
Sélectionnez Mise à jour pour enregistrer les modifications ou... Annuler pour abandonner les changements.
Action
Développez la rangée Actions pour voir les Actions individuelles. Chaque ligne commence par une phrase qui indique dans quelles conditions elle sera invoquée. Une description de l'action suit.
Les actions sont évaluées dans l'ordre de la liste. Pour changer cet ordre, sélectionnez une ligne d'action et utilisez les boutons Haut et Bas pour déplacer l'action.
Les actions sont évaluées dans l'ordre indiqué. Sélectionnez une ligne d'action pour afficher les détails dans le volet de détails. Cliquez sur un champ pour passer en mode édition. Pour créer une nouvelle action, sélectionnez Ajouter dans la liste des actions ou des boutons d'action.
Si une nouvelle action est en cours de création, seul le groupe d'actions sera affiché. Une fois qu'un choix a été fait, d'autres champs seront affichés en fonction du type sélectionné. Les types d'action disponibles sont documentés à l'adresse suivante Actions.
Lorsqu'un type est choisi, la fenêtre de modification de l'action affiche un champ de texte pour le nom de l'entité à utiliser pour l'action. Lorsqu'un nom (soit le nom système, soit le nom utilisateur) est saisi, il doit correspondre à une entité existante (capteur, aiguillage, feu, etc.), etc.). La méthode réelle de saisie des noms dépendra du paramètre de la méthode de sélection des noms conditions Voir . Méthode de Sélection des Noms Condition.
Les éléments de données nécessaires pour spécifier complètement l' action apparaîtront dans le volet de détail. Si vous ne savez pas ce qui doit être saisi dans un champ de données, passez votre curseur sur l'étiquette, et un message d'indication apparaîtra.
Les données nécessaires pour spécifier l'action apparaissent dans le volet détaillé.
Pour chaque action, trois options sont disponibles pour savoir quand déclencher l'action:
- Sur le changement en Vrai
- Sur le changement en Faux
- OSur le changement
Ceux-ci font référence à l'état calculé de la condition, qui est égal à la valeur de l'expression logique telle que spécifiée dans le tableau des variables d'état. L'une de ces options doit être sélectionnée.
Il s'agit de l'état calculé de la condition.
Si la ligne Mode de Déclenchement: a été modifiée en Exécuter l'action à chaque fois qu'elle est déclenchée, les options sont alors :
- Lorsque déclenché Vrai
- Lorsque déclenché Faux
- Lorsque déclenché
Sélectionnez Mettre à jour pour enregistrer les modifications ou Annuler pour abandonner les changements.
Pour plus d'informations, consultez la documentation principale de Logix.
Les pages de la documentation Logix sont classées logiquement
La documentation de Logix est divisée en huit pages d'aide différentes. Bien que celles-ci soient référencées via des liens à divers endroits, toutes ne sont pas faciles à trouver (peut-être trois liens plus bas). Elles sont en outre listées ici pour plus de commodité.
- Description et explication de la Logix principale .
- FAQ
- Description du contenu et de l'utilisation du Tableau Logix
- Description de l'action d'ajout et de modification du Tableau Logix
- Dénombrement des variables d'état et des actions conditionnelles de Logix .
- Instructions pour l'éditeur de listes de ConditionalListEditor Logix .
- Instructions pour l'éditeur d'arbre des Conditions de Logix .
- Instructions de copie des Conditions Logix .
Traduction2021-03-28
Merci et félicitations à tous ceux qui ont contribué! Contactez nous au groupe Utilisateurs JMRI Groups.io
Copyright © 1997 - 2024 JMRI Community. JMRI®, DecoderPro®, PanelPro™, DispatcherPro™, OperationsPro™, SignalPro™, SoundPro™, TrainPro™, Logix™, LogixNG™ and associated logos are our trademarks. Additional information on copyright, trademarks and licenses is linked here.
Voir