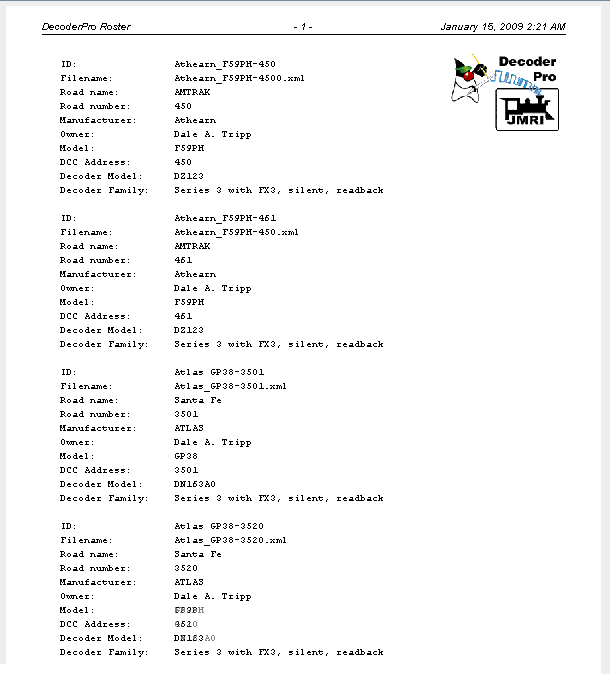- Getting Started
- Using DecoderPro®
- DecoderPro® Programming Modes
- The Basic Programmer
- The Comprehensive Programmer
- The Advanced Programmer
-
- Starting Advanced Programmer
- Function Labels Pane
- Roster Media
- Expanded Basic Pane
- Motor Control Pane
- Speed Control Pane
- Speed Table Pane
- Function Mapping Pane
- Lights Pane
- Consisting Pane
- Advanced Features Pane
- Analog Controls Pane
- Sound Pane
- Sound Levels Pane
- Global CV Pane
- Manufacturer-Specific Pane
- Printing the Decoder Data
- DecoderPro® Main Window
- Creating a Decoder Definition
- Error Messages
DecoderPro® Main Window
Roster Menu
Opens DecoderPro3 Roster Window.
Opens New Roster Entry Setup Pane.
Opens Edit Roster Entry Setup Pane.
Opens the Select roster entry dialog box. After you select the roster,the Input prompt will be displayed. Useful when you have two locomotives with the same decoder program but different addresses.
The Open dialog is displayed, select the roster file (roster.xml) that you wish to import. The Input prompt will be displayed. The roster file will be imported, update your roster index in the Debug menu.
Opens the Select roster entry dialog box. Next the Save dialog will be displayed, select the location where you would like to save the roster file.
Opens Delete roster entry prompt box. Used to remove an entry from the DecoderPro roster.
Opens your operating systems printer dialog and when print is selected, prints a complete summary of your roster entries. (typically 5 entries per page, so be prepared to print several pages).
Open print preview window and displays your roster but nothing will be sent to the printer.
Roster Grouping allows you to allocate Roster Entries into different groups. If for example you run multiple layouts with different locomotives, you can allocate those locomotives to the relative group, thus when you select a roster group to work with, the drop down lists in the throttle or edit roster entries will only contain locomotives that are in that specific list.
When working with a Roster Group, some of the functions above change slightly.
- Create Roster Group
- Set Active Roster Group
- Delete Roster Group
- Table Association
- Add Roster Entry to Group
- Remove Roster Entry from Group
Export Complete Roster...
Opens the Save dialog box to allow you to select directory and name the file.
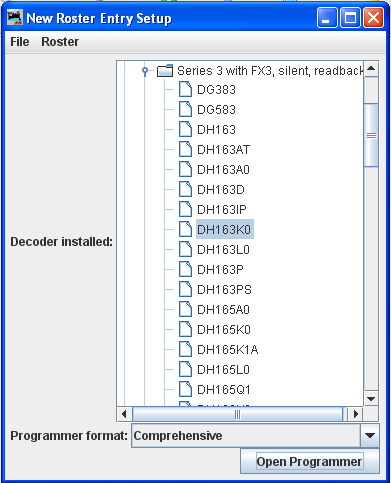
Select a decoder that matches the one installed in your locomotive. The Open Programmer button will now become activated and you'll be able to move on with the Programmer selected from the drop-down list, then click on the Open Programmer button, the selected Programmer window will open. All programmers, Basic and Comprehensive, open to the Roster Entry pane.
Edit Roster Entry Setup Pane
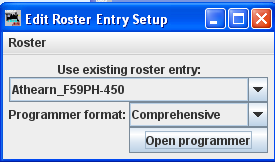
Select the roster entry from the drop-down list that you wish to edit. Select the Programmer format that you wish to use from the drop-down list. Click on the Open Programmer button and Roster Entry Pane of selected programmer will open.
Select roster entry dialog box.
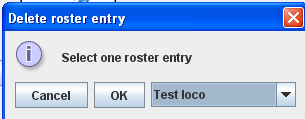
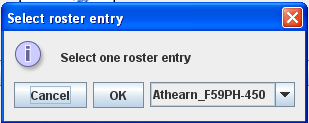
From the drop-down list select the roster that you wish to process, then click on the OK button. Click Cancel button if you wish to abort this function.
Input prompt
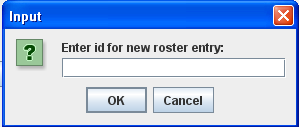
Type the name of the new roster you wish to process then click on the OK button. Click Cancel button if you wish to abort this function.
Delete roster entry prompt
Select the roster from the drop-down list that you wish to delete from DecoderPro. Click OK and the Confirmation box Delete entry fileName? is displayed.. Click Cancel button if you wish to abort this function.
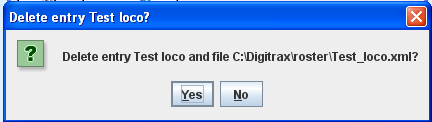
Yes button deletes file, No button aborts the operation.
Print and Print Preview
Both generate a printout that looks like this. The difference is that preview is only on your screen, whereas print summary prints it onto paper. (HINT: Print to pdf file and review. Then you can print anytime or print selected pages.)