Les éditeurs d'Icônes
Contenu des éditeurs d'Icône
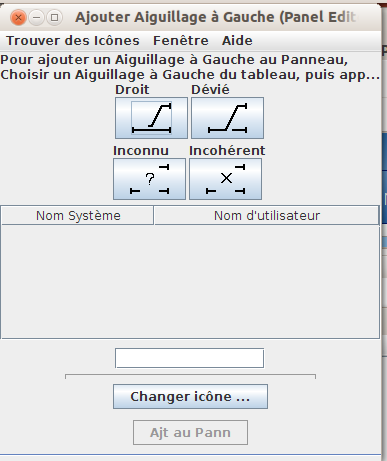
Cinq des éditeurs d'Icône: (Aiguillage Droit, Aiguillage Gauche, Capteur, Signal, Multicapteurs) affichent un groupe d'icônes au-dessus d'une table. Le tableau répertorie l'ensemble des entités JMRI pour le type donné qui a été défini. Il y a une icône pour chaque état que l'entité peut avoir. Les icônes affichées sont les icônes par défaut, mais vous pouvez les changer.
En dessous du tableau, deux boutons,Ajouter au Panneau et Changer d'Icône .... Le bouton Ajouter au Panneau est inactif jusqu'à ce qu'un périphérique soit sélectionné dans le tableau. Puis il devient actif, et lorsqu'il est pressé va installer le jeu d'icônes dans le panneau. L'appui sur l'icône Modifier est discuté ci-dessous.
Deux autres éditeurs d'Icône: (Valeur de la Mémoire et la Valeur Rapport) n'ont pas d'icônes, et pas de bouton Changer d'Icône , mais vous avez des tables et un boutonAjouter au Panneau. Vous devez sélectionner une entité du Tableau avant que le bouton Ajouter au Panneau devienne actif. Pas d'icônes d'affichées pour ces entités JMRI parce ce que le fait d'appuyer sur Ajouter au Panneau installe la valeur maintenue par l'entité dans le Panneau.
Deux autres éditeurs Icône: (Image de Fond et Icône (ordinaire)) affiche une icône par défaut, mais aucun tableau, puisque ces éléments ne représentent pas un dispositif JMRI. Pour ces éléments, le bouton Ajouter au Panneau est toujours actif.
Les deux autres choix pour les icônes: (Journal RPS et Horloge Rapide) installent leurs icônes directement dans le Panneau.
Ajout d'Entités JMRI au Panneau
Comme mentionné plus haut la sélection d'une entité de la table rend le bouton Ajouter au Panneau actif. Appuyer sur ce bouton installe les icônes de l'entité dans le Panneau.
Si un champ de texte apparaît en dessous du bouton Ajouter au Panneau il peut être utilisé pour saisir un nouvelle entité dans le tableau. Quand un Nom Système est entré dans ce champ de texte, l'entité est créée, son nom entré dans le tableau, et le bouton Ajouter au Panneau devient actif. Le fait d'appuyer sur le bouton installe les icônes de la nouvelle entité dans le Panneau.
Appui sur le Bouton Changer d'Icône
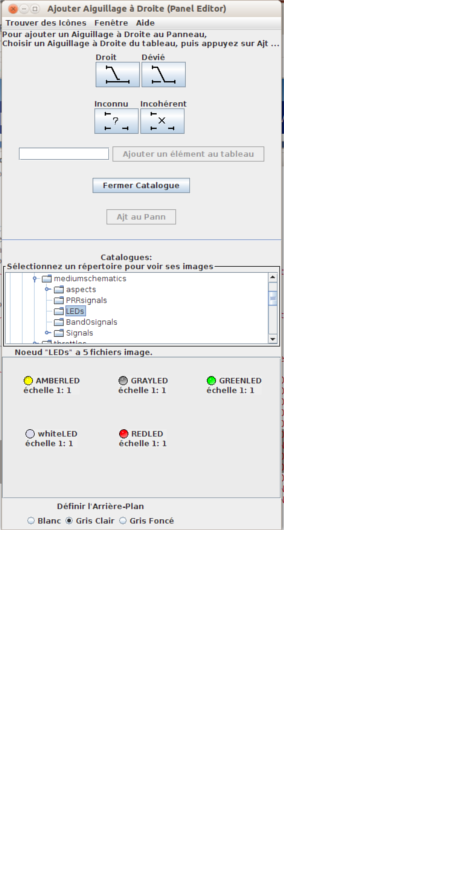
L'appui sur ce bouton ajoute un volet étiqueté Catalogue à la fenêtre. Il montrera un ou plusieurs "arbres" dans un panneau de défilement. L'expansion de l'arbre affiche des "nœuds" ou branches de l'arbre qui, à son tour peut être étendu. Les nœuds correspondent à des choses qui sont des répertoires fichiers systèmes ou sont semblables à des répertoires de fichiers systèmes. Chaque fois que les fichiers image (icône) sont rencontrés dans un nœud, les images sont affichées dans un panneau ci-dessous l'arborescence du catalogue(s).
Ce volet est un panneau de "Prévisualisation" du contenu du nœud et a une étiquette qui indique combien de fichiers images ont été trouvés. Le panneau affiche toutes les images qu'il a trouvées dans le nœud. Sous chaque image (icône) est une étiquette qui indique "l'échelle" à laquelle le l'image est affichée. "échelle 1:1" indique que l'icône est affichée en taille réelle. Si un fichier image volumineux avait été trouvé, l'échelle pourrait être 0,25:1 pour indiquer que l'affichage est 1/4 de la taille réelle de l'image qui pourrait être transféré au Panneau Sous les icônes il y a des boutons radio qui vous permettent d'ajuster le fond des icônes. Cela peut aider à déterminer quelles parties de l'icône sont opaques et quelles parties sont transparentes.
Le volet Catalogue affichera toujours au moins un arbre intitulé "Répertoire des programmes". Ceci est le répertoire des ressources de jmri.jar qui a été construit lorsque vous avez installé cette version actuelle de JMRI. D'autres arbres que vous pouvez voir sont: "Répertoire Preferences", si vous avez créé un répertoire "ressources" dans votre répertoire JMRI préférences - ou peut-être voir, "Index des images" s'il a déjà été créé (voir ci-dessous pour plus d'informations).
Modification de l'Icône
La plupart des opérations de l'éditeur d'Icône sont faites par "Glisser et Déposer". Pour changer une icône, glisser une icône depuis le nœud affiché dans le volet en bas de la fenêtre (c'est à dire appuyer sur le bouton de la souris et maintenez le enfoncé tout en déplaçant la souris) à l'une des entités icônes JMRI au dessus de l'éditeur d'Icône . Relâchez le bouton de la souris après avoir recouvert l'icône que vous souhaitez modifier et remplacer par l'icône que vous avez déplacée. Vous pouvez aller à d'autres nœuds et de faire glisser n'importe laquelle des icônes qui s'y trouvent jusqu'à ce que vous soyez satisfait avec les états d'icônes que vous souhaitez installer dans le Panneau.
Les modifications que vous apportez aux icônes d'une entité JMRI peuvent être sauvegardées et rappelées la prochaine fois que vous utiliserez PanelPro en utilisant dans le menu l'Item Index des Image Stockées dans le menu fichier de l'éditeur de Panneau. Le menu Index des images Stockées apparaît également dans le menu Fichier de l'éditeur d'Index des Images.
Menus éditeur d'Icônes
Le menu Trouver des Icônes contient les éléments suivants:
- Créer/Modifier Index des images. Ce menu ouvre une fenêtre où vous pouvez organiser les icônes dans un schéma qui les rend faciles à trouver quand vous voulez utilisez un éditeur d'icônes. Voir la page éditeur d'Index d'Images pour comment utilisé cet élément de menu.
- Recherche de Fichier Système pour les Icônes. Cela ouvre un sélecteur
de fichiers où vous pouvez ouvrir n'importe quel répertoire qui a des fichiers image.
Sélectionnez n'importe quel répertoire vu par votre ordinateur et une recherche d'icônes va
commencer. Pour Cela visiter chaque sous/répertoire dans ce répertoire et quand il
rencontre l'un des fichiers image, il va ouvrir une fenêtre et essayer d'afficher toutes
les images qu'il trouve. Remarque: Cela peut prendre un certain temps.
Selon la quantité de mémoire qui est nécessaire pour afficher tous les fichiers, l'une des deux séquences suivantes d'événements se produiront. -
- S'il y a suffisamment de mémoire pour afficher les fichiers, la fenêtre les affiche
avec les boutons radio pour ajuster leurs arrières-plans. En outre, trois boutons
seront affichés au-dessus des images - Ajouter au catalogue,
Poursuivre la Recherche et Annuler.
- L'appui sur Ajouter au catalogue fera de ce répertoire un des arbres dans le volet Catalogue. Dans ce cas, vous pouvez ensuite l'utiliser pour sélectionner les icônes pour changer les icônes dans l'un des éditeurs d'Icône.
- L'appui sur Poursuivre la Recherche fera continuer la recherche dans le répertoire suivant trouvé avec des fichiers image.
- L'appui sur Annuler fermera la fenêtre sans suite.
- S'il n'y a pas assez de mémoire pour afficher tous les fichiers image trouvés dans
le répertoire, un message indiquera le nombre de fichiers qui peut être affiché.
Pressez OK et il est probable qu'un autre message sera affiché
expliquant que si vous voulez ajouter une de ces images dans le catalogue, vous devez
déplacer ou copier celles que vous voulez dans un autre répertoire. Encore une fois
pressez OK et la fenêtre affichera ce qu'elle peut. Dans ce cas, les
trois boutons sont Voir Plus, Poursuivre la Recherche
et Annuler.
- L'appui sur Voir Plus affiche le prochain groupe de fichiers image à partir du répertoire qu'elle est capable d'afficher.
- L'appui sur Poursuivre la Recherche fera poursuivre la recherche sur le répertoire suivant trouvé avec des fichiers image.
- L'appui sur
- Annuler ferme la fenêtre sans suite.
- S'il y a suffisamment de mémoire pour afficher les fichiers, la fenêtre les affiche
avec les boutons radio pour ajuster leurs arrières-plans. En outre, trois boutons
seront affichés au-dessus des images - Ajouter au catalogue,
Poursuivre la Recherche et Annuler.
Ceci est une caractéristique a utilisé avec parcimonie, mais de nombreuses icônes intéressantes peuvent être trouvées, en particulier celles mises en cache par le navigateur. Vous pourriez avoir un emploi pour elles.
Faire de Nouvelles Icônes Disponibles pour le Panneau
Vous pouvez également créer vos propres icônes. Il y a deux façons pour que vous les rendiez en permanence disponibles pour l'éditeur de Panneau.
- Créer un Catalogue Index des Images qui sont enregistrées sur le disque et apparaissent automatiquement dans le volet Catalogue. Utilisez l'élément Créer/Modifier un Catalogue Index Image du menu pour créer et éditer un Index Image. L'Index Image sera préservé inchangé durant une mise à niveau. Voir la Page éditeur d'Index Image pour plus de détails.
- Créer un nouveau dossier nommé "ressources" dans votre répertoire JMRI Préférences. Ajoutez vos nouvelles icônes de ce dossier. Cela permettra d'éviter tout conflits éventuels ou perte de données lors d'une mise à niveau. Ces nouveaux éléments apparaitront automatiquement sous la rubrique "Annuaire Préférences" dans le Catalogue d'icône.
Changer les icônes par défaut
Les icônes affichées lorsque vous ouvrez un éditeur d'icônes sont les icônes par défaut. Vous pouvez modifier ces paramètres par défaut par des icônes stockées de votre choix pour l'affichage des icônes par défaut pour chaque éditeur d'Icônes.
- Après avoir modifié les icônes en les faisant glisser les icônes depuis le "volet catalogue" et en les déposant sur les icônes par défaut, utilisez l'"Index Image Stockées" dans l'élément de menu sous le menu "Fichier" sur la fenêtre de l'éditeur de Panneau.
- Alternativement, si vous fermez l'éditeur d'Icône, vous serez invité à un dialogue vous
demandant si vous souhaitez enregistrer ces choix d'icône comme vos choix par défauts. Ce
dialogue s'affiche également si des modifications ont été apportées à l'Index Image. La
boîte de dialogue présente trois options:
- Oui - Enregistrer les modifications qui ont été faites pour les icônes par défaut ou l'index d'images
- Non - Et ne montrent plus d'invite sur les changements
- Annuler - Pas maintenant, mais me demander plus tard
Merci et félicitations à tous ceux qui ont contribué! Contactez nous au groupe Utilisateurs JMRI Groups.io
Copyright © 1997 - 2024 JMRI Community. JMRI®, DecoderPro®, PanelPro™, DispatcherPro™, OperationsPro™, SignalPro™, SoundPro™, TrainPro™, Logix™, LogixNG™ and associated logos are our trademarks. Additional information on copyright, trademarks and licenses is linked here.
Voir