Fenêtre Activer Nouveau Train
Introduction
La fenêtre Activer Nouveau Train prend en charge la création d'un nouveau Train Actif. Pour créer un Train Actif le répartiteur utilise cette fenêtre pour attribuer un Transit, assigner un train, et de spécifier un Canton de départ (la localisation du train au départ) et un Canton de fin (emplacement du train lorsque le transit sur le réseau est terminée). Les Options pour les nouveaux Trains Actifs sont également fixées dans cette fenêtre.
Les Transits sont choisis parmi les Transits définis dans le tableau Transit. Dispatcheur listera tous les Transits qui ne sont pas actuellement en Train Actif.
Les Trains peuvent provenir de n'importe laquelle des trois sources:
- Trains à partir de la liste - Dispatcheur va lister tous les trains dans la Liste JMRI qui ne sont pas actuellement Actif
- Trains depuis trains - Dispatcheur va lister tous les trains disponibles depuis les Opérations qui ne sont pas Actif.
- Trains depuis l'Entrée utilisateur - Dispatcher va remplacer la boîte de sélection de train dans la fenêtre Activer Nouveau Train par deux champs de saisie permettant à l'utilisateur d'entrer un nom de train et une adresse de dcc.
La source de formation des trains de Dispatcheur est définie en sélectionnant l'une de celle ci - dessus dans les Options accessibles depuis la fenêtre Options de Dispatcher.
Le Trains Actif doit commencer à partir d'un Canton dans le Transit sélectionné, ou d'un Canton relié à un Canton dans le Transit sélectionné. Le Trains actif doit cesser dans un Canton au sein du Transit sélectionné. Les Transits ont un sens, donc pour qu'un Canton de départ en dehors du Transit soit un Canton de départ valide, l'entrée dans le Transit depuis le Canton de départ doit aboutir à circuler dans le transit dans le sens défini. Cette fenêtre ne permet que la sélection de Cantons de démarrage et d'arrêt valides. Si un Canton attendu n'est pas dans la boîte de sélection des Cantonsde départ, c'est peut être à cause de cette exigence.
Sauvegarde et Récupération Renseignements sur le Train Actifs
Pour faciliter l'installation des Trains Actifs qui sont utilisés plus d'une fois, le Dispatcheur fournit pour la sauvegarde et le chargement des informations des train sur le disque.
Pour enregistrer votre information sur les trains sur le disque, cliquez sur le bouton Enregistrer Train Info après que toutes les sélections et les options aient été mises en place, mais avant cliquer sur le bouton Ajouter Nouveau Train. Cela fera apparaître une petite fenêtre vous permettant de nommer le fichier des informations du train sauvegardé. Le nom que vous entrez sera normalisé automatiquement avec tous les caractères non-alphanumériques remplacé, et un suffixe. xml ajouté si nécessaire. Les fichiers d'informations sur les trains sont sauvegardés comme des fichiers. Xml dans le dossier répartiteur dans la zone des préférences de l'utilisateur sur le disque.
Pour charger les informations sur les trains précédemment enregistrées, cliquez sur le bouton Charger Info Train immédiatement après la fenêtre Activer Nouveau Train est affichée. Celle ci fera apparaître une petite fenêtre vous permettant de sélectionner le fichier informations sur les trains à charger à partir de tous les fichiers informations sur les trains dans le dossier répartiteur. Quand un fichier d'informations de train est chargé tous les éléments dans la fenêtre Activer Nouveau Train sont fixés en fonction de l'information sur les trains sauvé, si possible. Si un article ne peut pas être réglé, par exemple si le transit spécifié est utilisé, un avertissement est affiché et une sélection par défaut est faite. Après le chargement, vous pouvez changer les options ou la sélection, puis vous pouvez t enregistrer vos informations du nouveau train, avant de cliquer sur le bouton Ajouter nouveau train.
Pour supprimer définitivement un fichier d'Info Train inutile du dossier répartiteur dans les préférences utilisateur, cliquez sur le bouton Supprimer Train Info, puis sélectionnez le fichier d'information de train devant être supprimé.
Utilisation de la Fenêtre Activer Nouveau Train
Pour créer un nouveau Train Actif, utilisez la procédure suivante:
- Cliquez sur le bouton Nouveau Train... dans la fenêtre
Dispatcher pour faire apparaître la
fenêtre ci-dessous.
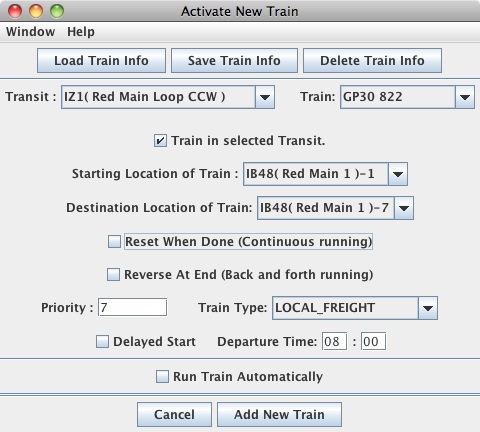
- Si vous souhaitez utiliser des informations sur les trains enregistrés, cliquez sur Charger Train Info. Voir Ci-dessus pour plus d'informations sur le chargement des infos du train.
- Sélectionner un Transit depuis la boîte de sélection de Transit. Les Transits sélectionnés précisent l'itinéraire que leTrain Actif suivra pendant sa circulation sur le réseau. Les Transits sont affichés et les NouveauxTransits sont créés à l'aide de la table Transit accessibles à partir des tables sous-menu du menu Outils de JMRI. Cette Boîte de sélection de Transit permettra la sélection de tout Transit dans la table de Transit qui n'est pas utilisé par un Train Actif.
- Si la fenêtre ci-dessus est affichée, sélectionnez un Train depuis la boîte de sélection. Cette fenêtre est affichée si les options Trains à partir de la Liste ou Trains depuis les Trains sont sélectionnées comme la source de train pour Dispatcher.
- OU -
- Si la fenêtre ci-dessous est affiché,
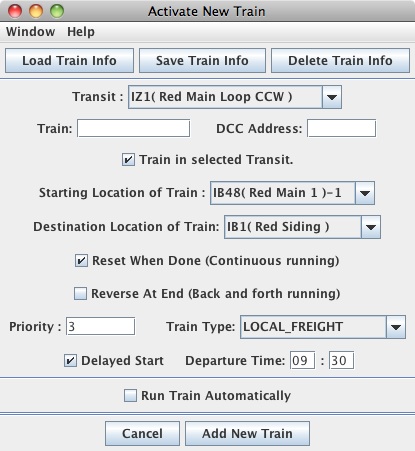
entrez un nom de train dans le champ Train:, et entrez une adresse numérique dans le champ adresse DCC:. Tout nom court qui identifie le train peut être utilisé à condition que le nom ne soit pas utilisé par un autre Train Actif. L'adresse Dcc doit être un nombre dans la gamme 1 - 9999. Remarque: Si le Train n'est pas exécuté automatiquement, l'adresse DCC ne doit pas être exacte. Cette fenêtre est affichée si les Trains depuis l'Entrée Utilisateur est sélectionné comme source de train Dispatcher. - Si l'emplacement de départ du Train Actif est un Canton au sein du Transit sélectionné, consultez la boite Train dans Transit sélectionné. Si l'emplacement de départ du Train Actif est en dehors du Transit sélectionné, (dans un Canton reliée à un Canton au sein du Transit sélectionné) décochez cette case. Cochez et décochez cette case ces boites de résultats dans différentes sélections dans la boite sélectionné Position Démarrage du Train:.
- Choisir un Lieu de Départ du Train: depuis la boîte de sélection. Cette boîte sélectionnée liste tous les Cantons compatibles avec la case à cocher ci-dessus et le Transit sélectionné. Pour identifier chaque Canton uniquement, l'identification du Canton est constitué du nom système du Canton, suivie par le nom utilisateur du Canton (entre parenthèses) suivi du numéro de séquence d'une Section dans la définition du Transit. Si le Train est situé dans le Transit, ce numéro de séquence identifie la Section où se trouve le train. Si le train est situé dans un Canton connecté, le numéro de séquence identifie la Section qui sera entré lorsque le train entre dans le Transit. Si le train s'étend sur deux Cantons, sélectionnez le Canton où la locomotive est située.
- Sélectionnez un Emplacement de Destination du Train: dans la boîte de sélection. Cette boîte de sélectionne liste tous les cantons cohérents avec le Transit sélectionné qui peut être accessible depuis l'emplacement sélectionné commençant par le trajet en direction du Transit. L'identifiant du Canton dans la boîte de sélection se compose du nom système du Canton, suivi par le nom utilisateur (entre parenthèses). Si une Section est dans le Transit plus d'une fois, le numéro de séquence de la Section de destination est annexée à l'identifiant du Canton pour identifier le Canton de destination uniquement.
- Cochez Réinitialiser Lorsque Terminé pour mettre en place le Train Actif pour continuer son exécution. Avec un fonctionnement continu, quand un Train Actif a terminé l'exécution à travers son Transit, il est immédiatement remis en circulation autour de son transit à nouveau. Le Fonctionnement continu exige que le Transit sélectionné soit mis en place d'une certaine manière - la première Section et la dernière Section doit être la même. Si le Transit sélectionné n'est pas capable de fonctionner en continu, l'utilisateur est averti et Réinitialiser Lorsque Fait est décochée. Pour plus d'informations sur la mise en place d'un Transit pour une marche continue voir le fichier d'aide table Transit.
- CochezInverser A La Fin pour permettre au Train Actif d'aller en avant et en arrière en cours d'exécution. Avec Inverse A La Fin sélectionné, quand un Train Actif a atteint la fin de son Transit, la direction de Transit est inversée, et le Train retourne à travers le Transit à son point de départ. Pour aller en arrière, le Transit doit avoir au moins trois Sections, une à chaque extrémité et au moins une dans le milieu, et le train actif devrait convenir à chacune des Sections d'extrémité. La course continue en avant et en arrière est accomplie en cochant également Réinitialiser Quand Terminé.
- Entrez une priorité pour le Train Actif par rapport à d'autres Trains Actifs. Les grands nombres sont une priorité plus élevée. La priorité est utilisé par le répartiteur et/ou des fonctions automatisées pour arbitrer entre les Trains Actif si plusieurs Trains Actifs sont demandeur des mêmes ressources.
- Sélectionner un à partir du menu contextuel Type de Train:. Le type de train sélectionné est affiché dans la fenêtre de Dispatcher afin d'aider aux décisions d'allocation.
- Si le train démarre à une heure rapide spécifiée, cochez la boite épart Différé, et entrez l'heure de début dans le champs heure et minute de l'entrée Heure de Départ:. Si l'horloge rapide n'a pas atteint l'heure de départ indiquée sur un Train Actif, l'heure de départ prévue est affichée dans l'entrée de ce Train Actif dans la table Trains Actifs de la fenêtre Dispatcher. Si un Train Actif est en attente de l'heure , Dispatcher refusera de lui allouer des Sections, cependant, le répartiteur a une chance de passer outre cette restriction. Si un Train Actif est lancé automatiquement par l'ordinateur (voir ci-dessous), le Train Actif démarrer automatiquement à l'heure d'horloge rapide spécifiée. Cette option permet au répartiteur de mettre en place un certain nombre de Trains Actifs qui débuteront à diverse moments au cours d'une session.
- CochezExécution Automatique du Train pour demander que le Train Actif
soit exécuté automatiquement par l'ordinateur. Si le Train Actif doit être exécuté
manuellement par un opérateur humain, sauter les étapes à venir; aller directement du
troisième point au dernier point de ces instructions. Demander Exécution
Automatique du Train étendra cette fenêtre (voir ci-dessous) pour afficher les
options qui ne sont liés qu'aux circulation automatiques des trains.
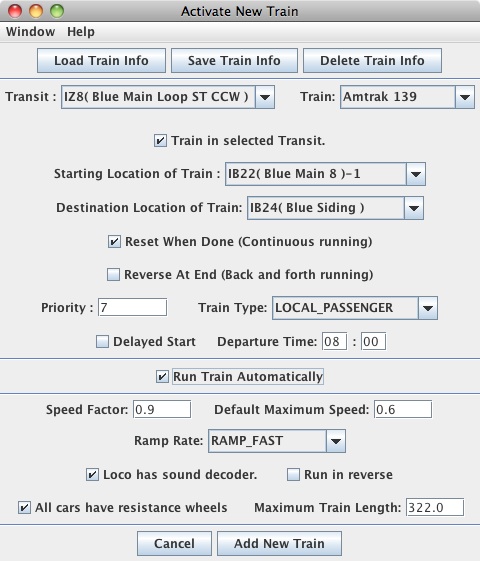
Note: Les exigences pour l'exécution automatique ne sont validées que lorsque la création d'un Train Actif est demandée. Plus d'informations sur l'exécution automatique des Trains Actifs peuvent être trouvés dans le fichier d'aide Dispatcher. - Dans le Facteur de Vitesse: , entrez un facteur (0,1 - 1,5) pour modifier tous les réglages de vitesse du train. Si la locomotive roule normalement , entrez 1.0. Si les locomotive roule plus lentement que la normale, entrez un facteur compris entre 1,0 et 1,5. Si les locomotive roule plus vite que la normale, entrez un facteur inférieur à 1,0. Ce facteur est conçu pour permettre à l'utilisateur de compenser les différences entre les locomotives. Le facteur de vitesse est entré multiplie tous les réglages de vitesse immédiatement avant que la vitesse soit envoyée à la locomotive.
- Dans le champ Vitesse Maximale par Défaut: entrez un numéro de (0,1 - 1,0) pour limiter limiter la vitesse maximale du train Actif. Par exemple, entrer 0.6 limitera la vitesse maximale à 60% du réglage de la vitesse possible. La Vitesse Maximale peut être utilisé pour fabriquer certains Trains Actifs, par exemple un train de fret local, afin de fonctionner plus lentement que les signaux à eux pourrait déterminer. La Vitesse Maximale entrée ici est la valeur de départ de la Vitesse Maximale. La Vitesse Maximum peut être changée pendant la course automatique du train en mettant en place des Actions dans le Transit. Actions que le changement de la vitesse maximale peut utilisé, par exemple, pour ralentir un Train Actif en exécution automatique quand il passe à travers une ville sur le réseau.
- Sélectionnez Un taux de Rampe . Quand un train en marche automatique a besoin de changer la vitesse, l'ordinateur peut envoyer la nouvelle vitesse à la locomotive immédiatement (RAMP_NONE), ou il peut Ramper la vitesse à sa nouvelle valeur (Changer la vitesse progressivement) amenant le train à sa nouvelle vitesse sur une période de temps. Le taux de rampe à utiliser dépend du décodeur dans la locomotive et comment le décodeur est mis en place. Certains décodeurs ont des caractéristiques qui peuvent modifier la vitesse progressivement (cette option décodeur est nommée différemment pour différents décodeurs). Si le décodeur fait le travail souhaité, sélectionnez RAMP_NONE. Sinon, sélectionnez l'un des taux de la rampe proposés.
- Cochez Loco a un décodeur sonore. si la locomotive a un décodeur sonore. Si cet élément n'est pas coché, les Actions qui nécessitent un décodeur sonore, tels que sonner la cloche ou le klaxon seront inhibées.
- Cochez Exécuter en sens inverse si la locomotive est à exécuter en
arrière sur le Transit. Cela ne devrait pas être confondu avec la direction à travers le
transit, qui est toujours en AVANT quand le Train Actif démarre. Cochez cet élément est
équivalent au paramètre inverse sur un régulateur à main.
Cette option permet à une locomotive de reculer à travers le transit. Pour Par exemple, un mouvement local d'un triage automatiquement dans la direction en avant d' une voie de garage, les voitures sont décrochées manuellement, puis la locomotive a besoin de reculer automatiquement dans le triage. Ceci pourrait être accompli en utilisant deux Trains Actifs, les deux s'exécutant automatiquement. On pourrait déplacer le train du triage à la voie de garage avec la locomotive se déplacant en avant et en utilisant un second,différent , mais avec un Transit similaire serait le retour de la voie de garage au triage avec le Train Actif en sens inverse. Cela devrait également couvrir la situation où avant et inverse sont en arrière dans la locomotive. - CochezToutes les voitures ont des roues avec résistance si le train est entièrement détectable par des détecteurs d'occupation de tous les cantons dans les Sections dans le Transit. Il ne doivent pas y avoir de lacunes dans la détection si cette option est cochée. Cela signifie généralement que tous les wagons dans le train aura des roues avec résistance. Ceci est particulièrement important pour arrêter les Trains Actif sans l'aide de capteurs ponctuels (Capteurs arrêt dans une Sections ). Si une exécution automatique de Train Actifs doit cesser dans une Section, il utilisera un Capteur Arrêt s'il est présent. Si aucun Capteur Arrêt n'est configuré, et si le train va convenir dans la section (voir ci-dessous), et si cette option est cochée, le train s'arrêtera lorsque la section précédente devient inoccupée. Si cette option n'est pas cochée, ou si le train ne rentre pas, le train est arrêté quand il entre dans la section.
- Entrer la longueur maximale que les train peuvent avoir en traversant les Transit dans le champ Longueur Maximale des Trains : . La longueur doit être saisie en pieds ou mètres à l'échelle, en fonction de la sélection de dimension dans la fenêtre Options accessibles depuis le menu Options de Dispatcher. Saisie d'une valeur raisonnable de la longueur maximale du train est importante pour décider si un train rentre dans un Section lors de l'arrêt du train (voir ci-dessus).
- Si vous souhaitez enregistrer vos informations entrées du train pour une utilisation ultérieure, cliquez sur Enregistrer Infos Train. Voir Ci-dessus pour plus d'informations sur la sauvegarde d'informations sur les trains.
- Cliquez Ajouter Nouveau Train après tout ci-dessus ont été mis pour créer et activer le nouveau Train Actif. Le nouveau Train Actif apparaîtra immédiatement dans la fenêtre Dispatcher, et cette fenêtre sera fermée.
- OU -
- Cliquez Annuler pour quitter cette fenètre sans créer un nouveau Train Actif.
Merci et félicitations à tous ceux qui ont contribué! Contactez nous au groupe Utilisateurs JMRI Groups.io
Copyright © 1997 - 2024 JMRI Community. JMRI®, DecoderPro®, PanelPro™, DispatcherPro™, OperationsPro™, SignalPro™, SoundPro™, TrainPro™, Logix™, LogixNG™ and associated logos are our trademarks. Additional information on copyright, trademarks and licenses is linked here.
Voir