Adding Blocks
To add a new Block, click the Add... button at the bottom left edge of the Block Table pane.
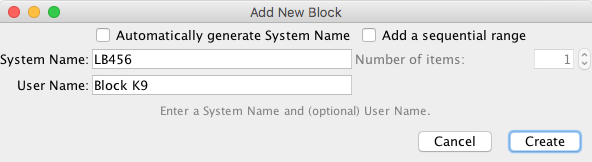
In the pane that opens, enter a valid System Name for the Block and if desired enter a
User Name. For example, a valid System Name for a LocoNet layout could be LB456. Another
example, a valid Internal Block system name could be IB123.
The User Name is optional, unless you check "Automatically generate System Name", and if you enter one it has to be unique in your JMRI setup. See the "Names" Help page for more information.
Click [Create] to complete this step. Click [Cancel] to close the pane (don't worry, already created items will stay).
Complete the definition of the new Block by closing the Add New Block pane and clicking
the Edit button at the right of the newly created Block entry in the
Block Table.
Fill out all fields as described on the Block Attributes Help
page.
Creating a Number of Blocks
It is also possible to create a number of Blocks in one go.
Where supported, the "Add a sequential range" check box will be enabled.
Checking the "Add a sequential range" box will enable the "Number of items" field. Set the
number of Blocks that you wish to add. Clicking [Create] will create a number of sequentially
numbered Blocks.
If a User Name has been entered, a number will be added to the end of that name (starting by
#2) to keep each Block User Name unique.
Adding Block Properties
To add the details of a new Block, close the Add Block pane by clicking Cancel or the Close/X button and click Edit to the right of the new entry in the Block Table.
See Names under General Help for more information on JMRI object naming.
Back to the Block Table help page.
Thanks and congratulations to all who contributed! Contact us via the JMRI users Groups.io group.
Copyright © 1997 - 2024 JMRI Community. JMRI®, DecoderPro®, PanelPro™, DispatcherPro™, OperationsPro™, SignalPro™, SoundPro™, LccPro™, TrainPro™, Logix™, LogixNG™ and associated logos are our trademarks. Additional information on copyright, trademarks and licenses is linked here.
View the