JMRI: CBUS Event Capture Tool
- Examine Multiple Events
- Manual entry of the Event ID
- Capture the Next event
- Filter and Highlight Events
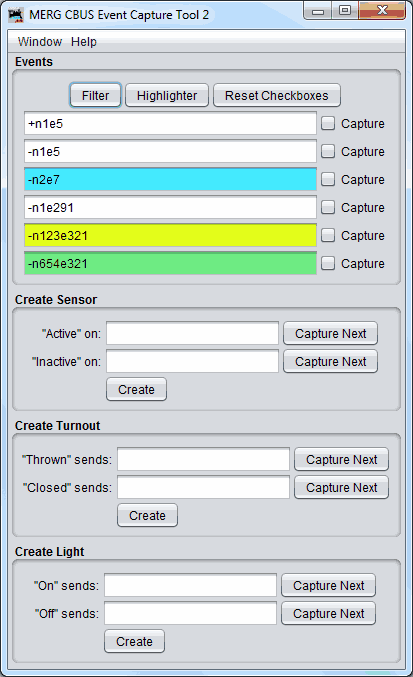
The CBUS Event Capture tool can simplify configuring JMRI to work well with your CBUS installation.
To configure JMRI Sensors, Turnouts and Lights, you need to identify the associated CBUS events. There are several ways to do this.
This page uses the capture tool to configure a Sensor as an example, similar methods work for Turnouts and Lights.
Examine Multiple Events
The upper part of the screen can capture multiple CBUS Events, which you can then use to create Sensors and Turnouts.
When a new CBUS message comes it, it will be captured in the highest line that has the "Capture" box checked. The box will then be unchecked so the captured message is not overwritten by later CBUS messages. If you check a series of boxes, you can capture a series of messages.
Once you've captured the Event you want, you can copy and paste it into the boxes in the lower part of the window. If your computer allows it, you can also just drag and drop the value into the lower field.
Manually enter the Event ID
You can just type an Event ID in the field next to "Active On", and then press "Create". A Sensor / Turnout / Light will be created that goes Active when the Event is seen, and Inactive when the opposite Event (ON vs OFF) is seen.
If you want to associate Active and Inactive with completely separate Events, you can enter the Event IDs in the two fields and click "Create".
Capture the Next Event
If you can make the layout emit the desired Event, for example by pressing a fascia switch or throwing a turnout, you can capture that Event and use it.
If you press the "Capture Next" button next to one of the Event fields, it will stay down (activated) until the next CBUS Event (CAN frame) is seen by the program. That Event is captured into the neighboring field for later use.
You can separately capture the two Events for a Sensor, Turnout or Light if desired.
Filtering and Highlighting
You can open up a new filter or event highlighter window by clicking on the buttons at top of the screen.
You can also open the Capture Tool via the Console Log.
In this case, the filter and event highlighter used by the console log will be shared with
the capture tool.

Any windows opened this way can be identified by the title.
JMRI Help
Once you've created a CBUS Sensor or Turnout, you can use the Sensor Table, Turnout Table or Light Table to adjust the details.
The CBUS Console can help you figure out what events are happening on your layout.
You can view this help page within JMRI by selecting Help > Window Help in the top bar of the CBUS Event Capture window.
CBUS® is a registered trade mark of Dr Michael Bolton
Thanks and congratulations to all who contributed! Contact us via the JMRI users Groups.io group.
Copyright © 1997 - 2024 JMRI Community. JMRI®, DecoderPro®, PanelPro™, DispatcherPro™, OperationsPro™, SignalPro™, SoundPro™, LccPro™, TrainPro™, Logix™, LogixNG™ and associated logos are our trademarks. Additional information on copyright, trademarks and licenses is linked here.
View the