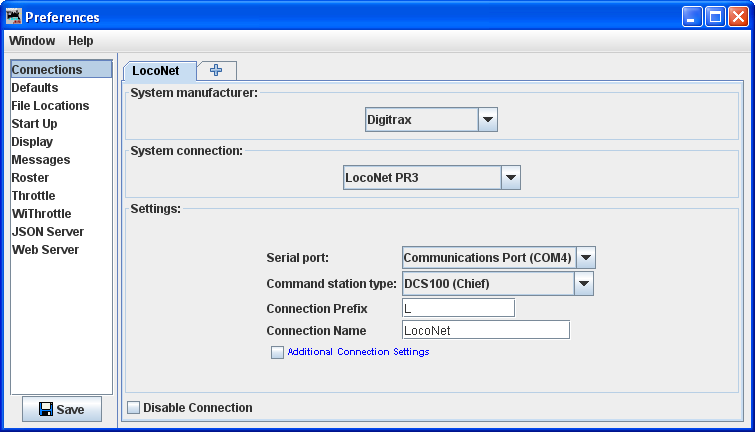JMRI: Older Preferences Pane
This page describes an older Preferences pane that was replaced by a new layout in JMRI 2.9.4. Information on the new version is on this page.
The Preferences pane is where you configure the basic operation of your JMRI application.
Basic Preferences
When the panel first opens, it displays the basic Preferences.
- Layout Connection
- You can select any of the various JMRI layout Connections here. For more information on how to configure this for your particular hardware, see the Hardware help pages.
- GUI Style
-
These radio boxes allow you to select how the program looks. The available choices depend
on what kind of computer you have, and not all of the following may be available:
- Metal - the default Java style, usable on all computers
- CDE/Motif - A Linux/Unix form that works well with X Windows screen managers. It's also available on (almost) all computer types.
- Windows - only available on Microsoft Windows systems, this makes the program look as much as possible like a regular Windows application.
- Mac OS X - only available on MacOS, this makes the program look like a Macintosh application
- Programmer Defaults
- The DecoderPro programmer allows you to select how much or how little to display of the decoder content using configurable "Programmers". You can select one at the same time you select your locomotive decoder, but this provides a convenient place to set a default so you don't have to select it each time you open a decoder.
Be sure to click "Save" when leaving this window. Your changes to the preferences don't take effect until the program is stopped and restarted, so the program will prompt you to do that after saving the preferences.
Advanced Preferences
Advanced Preferences allows you to customize your connection to the layout. You do not need to use them to get your initial connection to the layout up and running, and it is recommended that you leave them alone until the connection to your command station is operational. To set the advanced preferences, check the "Show Advanced Preferences" box.- Auxiliary layout connections
- The auxiliary connections allow you to have more than one layout connection active at a time. Most users only need one connection, therefore select an auxiliary connection only if you need more than one connection to the layout. Use the "Layout Connection:" at the top of the Preferences Menu for your primary connection.
- Programmer Defaults
- This section has a checkbox that lets you decide whether the DecoderPro programmer will display empty panes (tabs). Some people like to see them, even though they're empty, some people would prefer not to see them, so they don't keep trying to look at them. We provide this preference so you can choose.
- Locale
- Many people have contributed "internationalizations" of JMRI. This converts (much) of the text on the screen to a language other thank English. If you select your country or region and language here, then save and restart the preferences, JMRI will use an internationalization for that country and language if it's available. Items that have not been translated will continue to appear in English, so you won't miss anything. For more information on how to set this up, and particularly how to contribute new and improved translations, please see our internationalization page.
- Do actions at startup
-
This section lets you have the program automatically execute various menu selections at
startup. For example, you can have the Turnout Table automatically open, or automatically
open a window for programming on the main.
For example, to automatically open the Turnout Table, click the "Add Action" button in this section of the advanced preferences. From the list that's presented, select "Open Turnout Table". Don't forget to save your updated preferences with the button at the bottom of the screen!
- Create buttons on the main screen
-
This allows you to add extra buttons to the main JMRI window that are connected to
specific menu choices.
For example, to add a button that will open the Power Control when clicked, click the "Add Action" button in this section of the advanced preferences. From the list that's presented, select "Open Turnout Table". Don't forget to save your updated preferences with the button at the bottom of the screen! From the list that's presented, select "Open Power Control". Don't forget to save your updated preferences with the button at the bottom of the screen! The button will appear when you next start the program.
- Load panel files at startup
-
This section lets you automatically load panel files when the program starts up. The
previous sections will have already executed, so any actions they're configured for will
have taken place. You can load as many panel files as you'd like; each will be completely
loaded before the next is started.
Click "Add File", which will open a file section window in which you can select the desired file. If you later want to stop loading the file at startup, click the "Remove" button next to the filename.
- Run scripts at startup
-
This section lets you automatically run a script file when the program starts up. The
previous sections will have already executed, so any actions they're configured for will
have taken place and all panel files will have been loaded. You can run as many script
files as you'd like; each will be run to the end of the file before the next is started.
Click "Add File", which will open a file section window in which you can select the desired file. If you later want to stop executing a particular script at startup, click the "Remove" button next to the filename.
- Set the location of the Roster
-
Normally, the Roster is stored in a standard location as part of the Preferences directory. This option lets you
move that somewhere else.
To configure it, click the "Set..." button and follow the directions.
The "Reset" button restores it to the default location. Note that this just changes where the program looks. If you've stored roster information elsewhere and want it back in the default location, you have to move the files there yourself.
You can also enter a default value for the "Owner" field in DecoderPro roster entries here. This fills in the value for new entries, which can save you a little bit of typing. It has no effect on existing entries, even if changed.
Thanks and congratulations to all who contributed! Contact us via the JMRI users Groups.io group.
Copyright © 1997 - 2024 JMRI Community. JMRI®, DecoderPro®, PanelPro™, DispatcherPro™, OperationsPro™, SignalPro™, SoundPro™, LccPro™, TrainPro™, Logix™, LogixNG™ and associated logos are our trademarks. Additional information on copyright, trademarks and licenses is linked here.
View the